Здравствуйте!
Меня зовут Черкашова Евгения Александровна,
я - Директор по сопровождению партнеров и со-основатель Law Business Group!
В скором времени Вы получите свой готовый к работе портал Битрикс24!
Но чтобы мы могли приступить к работе, Вам необходимо выполнить ряд регистрационных действий, чтобы все главные функции были зарегистрированы на Ваше имя.
Я расскажу вам, как наиболее быстро и просто это сделать :)
я - Директор по сопровождению партнеров и со-основатель Law Business Group!
В скором времени Вы получите свой готовый к работе портал Битрикс24!
Но чтобы мы могли приступить к работе, Вам необходимо выполнить ряд регистрационных действий, чтобы все главные функции были зарегистрированы на Ваше имя.
Я расскажу вам, как наиболее быстро и просто это сделать :)
Обратите внимание, что в соответствии с условиями оказания услуги, Вы должны провести все регистрационные действия в течение 10 дней.
В противном случае настройка CRM системы будет произведена на основании данных, которые имеет сотрудник, ответственный за настройку CRM системы. Не откладывайте регистрацию, пройти регистрацию можете только Вы, и никто другой!
В противном случае настройка CRM системы будет произведена на основании данных, которые имеет сотрудник, ответственный за настройку CRM системы. Не откладывайте регистрацию, пройти регистрацию можете только Вы, и никто другой!
Цель данной инструкции
Цель данной инструкции - это регистрация портала и подключение базового функционала, в том числе подключение телефонии и сервиса отправки смс-рассылок. После выполнения действий в инструкции, Вам необходимо будет заполнить форму с информацией о Вашей Компании. На основе заполненных данных мы проведём дальнейшую настройку CRM-системы.
Для выполнения шагов в данной инструкции Вам потребуется:
Для выполнения шагов в данной инструкции Вам потребуется:
Доступ в Интернет
Скан-копия паспорта (1,2 страницы)
Банковская карта с остатком
не менее 2 000 руб
не менее 2 000 руб
СНИЛС или Водительское удостоверение
Начнём?
Шаг 1 - Регистрация портала Битрикс24
Чтобы начать работать в вашем Битрикс24, его нужно зарегистрировать :)
Подтверждение регистрации
На Ваш E-mail уже пришло сообщение от системы Битрикс24 с подтверждением регистрации нового пользователя:
В письме необходимо нажать кнопку «ПОДТВЕРДИТЬ E-MAIL» или в тексте перейти по ссылке «подтвердить свой E-mail».
На Ваш E-mail уже пришло сообщение от системы Битрикс24 с подтверждением регистрации нового пользователя:
В письме необходимо нажать кнопку «ПОДТВЕРДИТЬ E-MAIL» или в тексте перейти по ссылке «подтвердить свой E-mail».
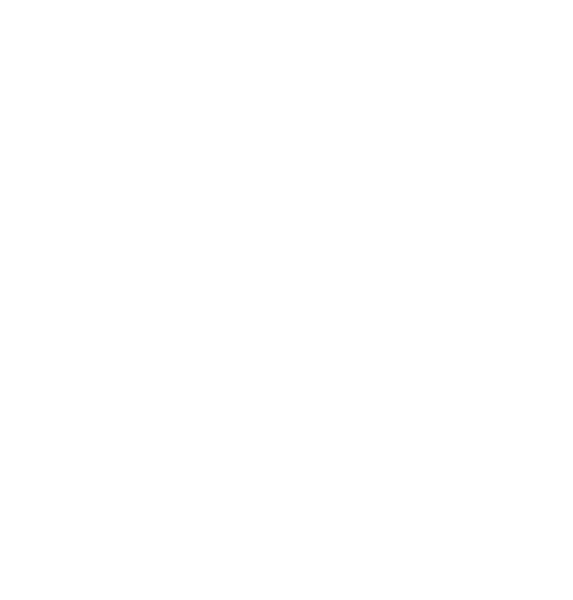
При подтверждении почты всплывет данное окно настройки приватности.
Вы можете запретить или наоборот разрешить искать Вас в поиске внутри чата Битрикс24 другим компаниям. Эта настройка позволит другим пользователям писать Вам в Битрикс24.
После выбора приватности, нажимаем кнопку «Сохранить».
Вы можете запретить или наоборот разрешить искать Вас в поиске внутри чата Битрикс24 другим компаниям. Эта настройка позволит другим пользователям писать Вам в Битрикс24.
После выбора приватности, нажимаем кнопку «Сохранить».
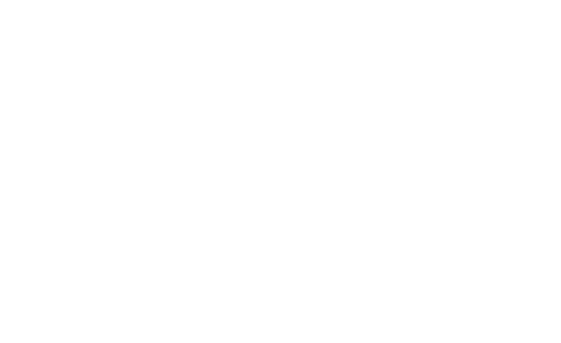
Создание пароля
Вы попадёте на страницу Битрикс24.Паспорт.
Нам необходимо создать пароль для входа в Битрикс24.
Для этого нажмите кнопку «Создать пароль».
Вы попадёте на страницу Битрикс24.Паспорт.
Нам необходимо создать пароль для входа в Битрикс24.
Для этого нажмите кнопку «Создать пароль».
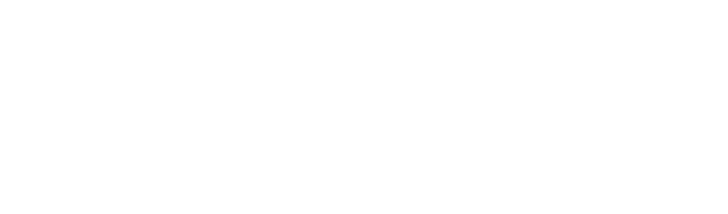
Необходимо придумать пароль, состоящий не менее чем из 6 символов (можно использовать буквы, цифры, знаки), и также ввести его повторно в поле ниже «Повторить пароль», затем нажать «Сохранить».
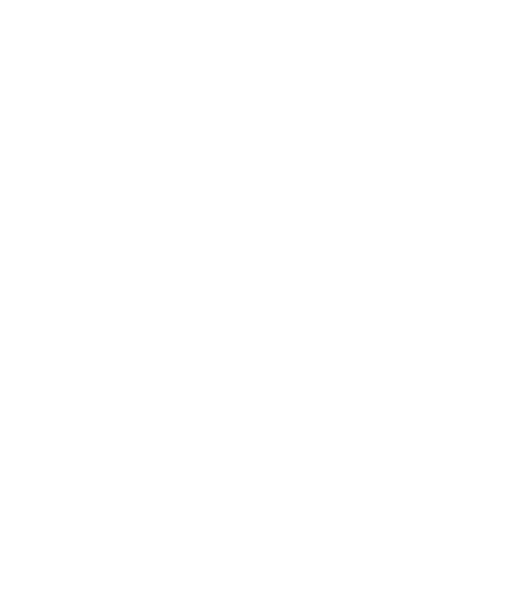
ВАЖНО! Создать пароль переходя по ссылки из письма можно только в течение первых 30 минут после его получения.
Если Вы не успели создать пароль
Необходимо зайти на официальный сайт Битрикс24 по данной ссылке - www.bitrix24.ru.
Затем в правом верхнем углу нажимаем
кнопку «Вход».
Необходимо зайти на официальный сайт Битрикс24 по данной ссылке - www.bitrix24.ru.
Затем в правом верхнем углу нажимаем
кнопку «Вход».
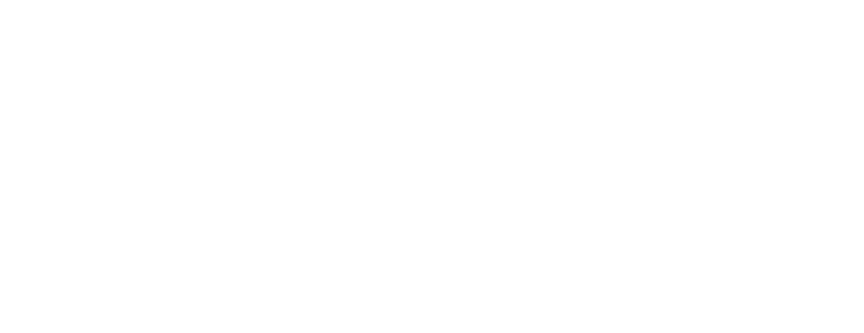
Еще раз нажимаем кнопку «Вход».
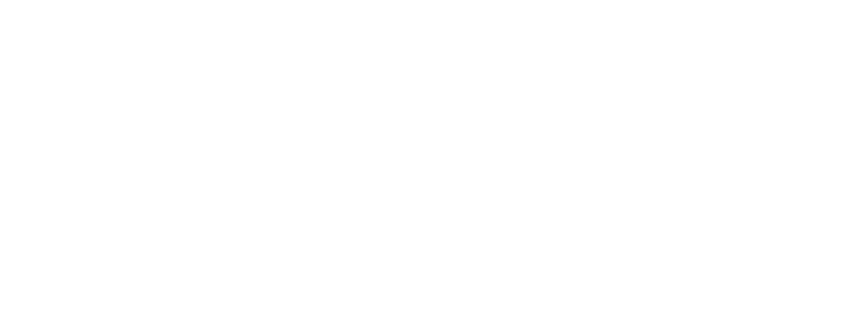
Далее вводим свой E-mail, который направляли на почту info@qb24.ru для создания портала и нажимаем поле «Далее».
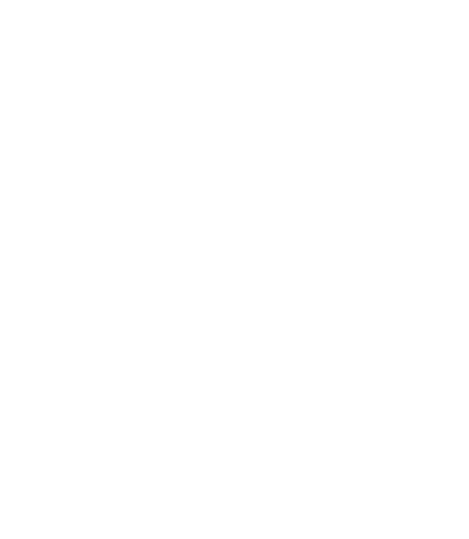
Затем нажимаем на поле «Забыли пароль?».
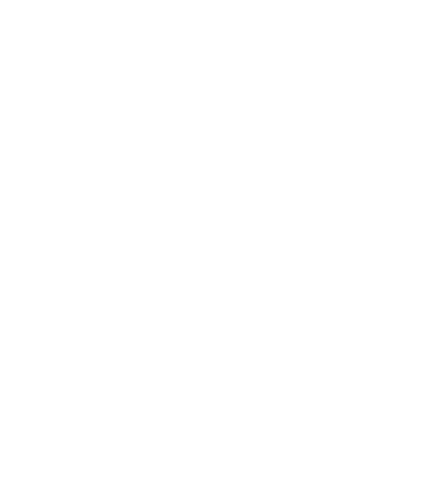
Нажимаем «Далее».
Контрольная строка, а также ваши регистрационные данные будут высланы на E-mail. Пожалуйста, дождитесь письма, так как контрольная строка изменяется при каждом запросе.
Контрольная строка, а также ваши регистрационные данные будут высланы на E-mail. Пожалуйста, дождитесь письма, так как контрольная строка изменяется при каждом запросе.
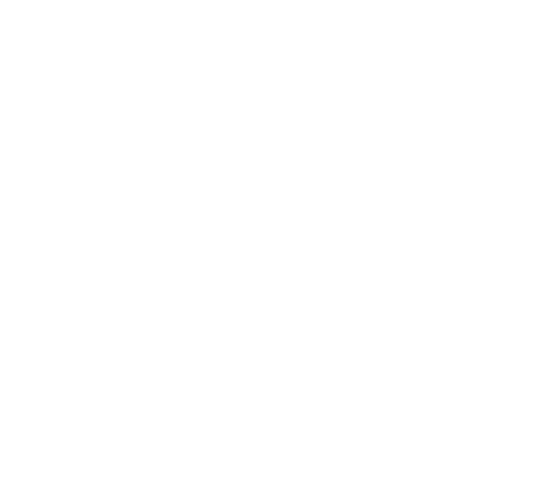
Проверяем почту, а именно, папку «Входящие» и папку «Спам».
Письмо поступит от Битрикс24, тема: «Запрос на смену пароля».
Проходим по ссылке из письма «Сменить пароль».
Письмо поступит от Битрикс24, тема: «Запрос на смену пароля».
Проходим по ссылке из письма «Сменить пароль».
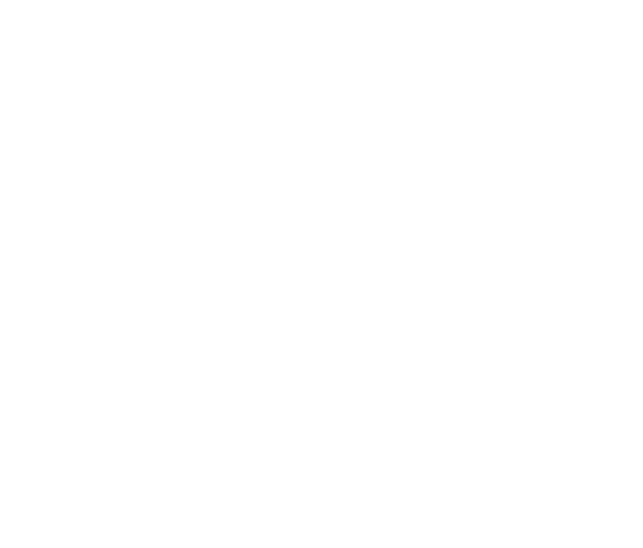
Придумайте пароль (не менее 6 символов, можно использовать цифры, буквы, знаки), затем в поле «Повторите пароль» укажите его повторно и нажмите «Сменить пароль».
Готово :)
Готово :)
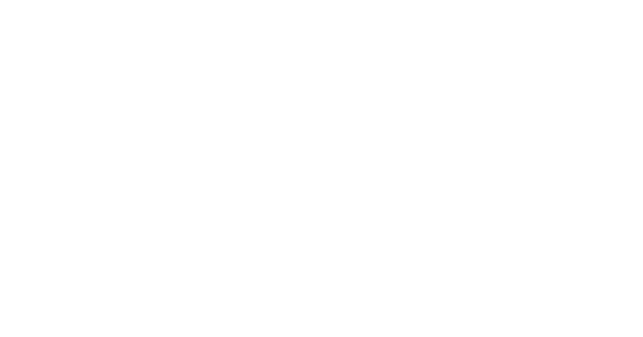
P.S. В будущем смена пароля для входа на портал Битрикс24 возможна только через профиль в разделе "Моя страница Битрикс24.Network".
Привязать номер телефона
Для улучшения защиты Вашей учетной записи и возможности восстановить к ней доступ привяжите телефон.
Для улучшения защиты Вашей учетной записи и возможности восстановить к ней доступ привяжите телефон.
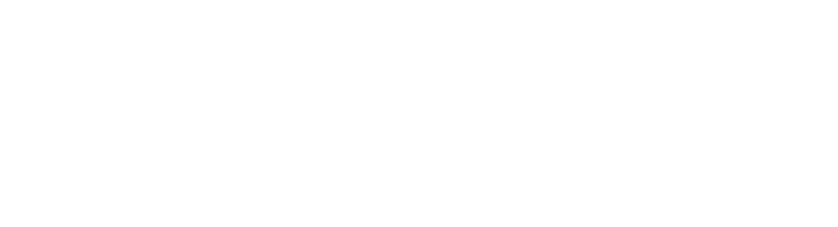
Вводим свой личный номер телефона, затем пароль, который только что создали и нажимаем кнопку «Получить код».
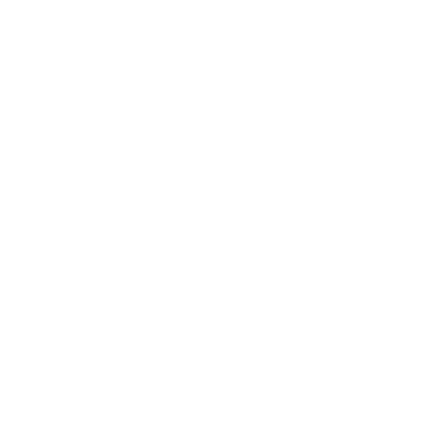
На Ваш телефон поступит код в смс, необходимо ввести его в поле «Код из смс».
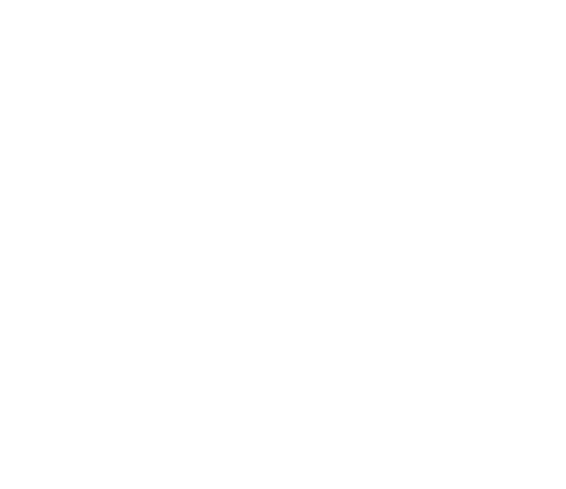
Заходим на свой портал
Теперь заходим на свой новый портал «Битрикс24», нажав для этого кнопку «Перейти» в блоке «Мой Битрикс24».
(Название портала будет иметь техническое название, мы его поменяем на следующем шаге).
Теперь заходим на свой новый портал «Битрикс24», нажав для этого кнопку «Перейти» в блоке «Мой Битрикс24».
(Название портала будет иметь техническое название, мы его поменяем на следующем шаге).
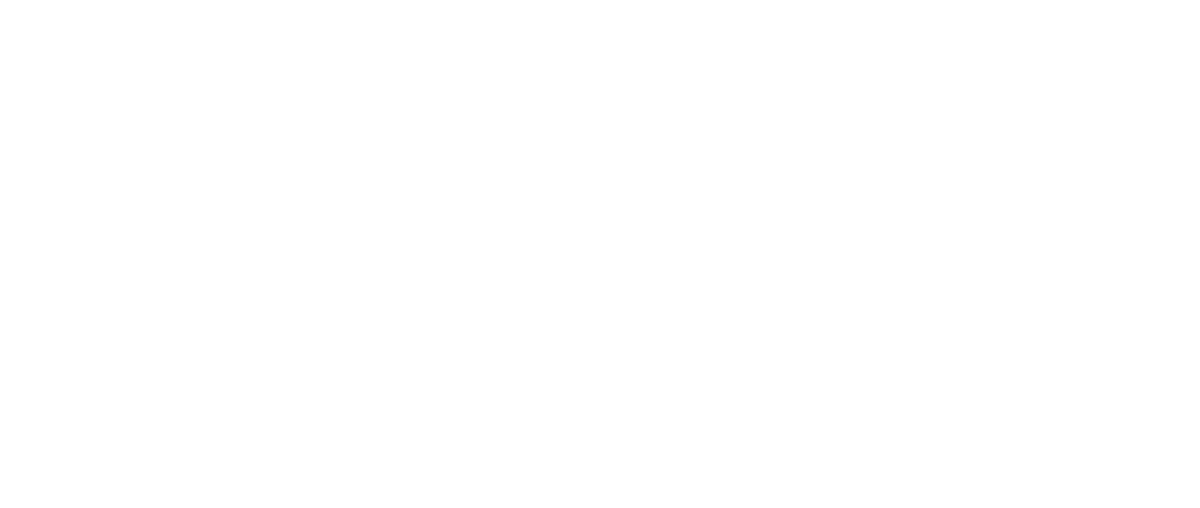
Шаг 2 - Имя и домен Вашего портала
Создаем название Вашего портала, а также домен, подходящий под Вашу деятельность.
Создаем имя для портала
Вот мы и на Вашем новом портале «Битрикс24».
Давайте дадим имя Вашему новому порталу и ссылку для входа сотрудников компании!
Для этого нажмите на значок «карандаш» в верхнем левом углу страницы рядом с надписью «Битрикс24».
Вот мы и на Вашем новом портале «Битрикс24».
Давайте дадим имя Вашему новому порталу и ссылку для входа сотрудников компании!
Для этого нажмите на значок «карандаш» в верхнем левом углу страницы рядом с надписью «Битрикс24».
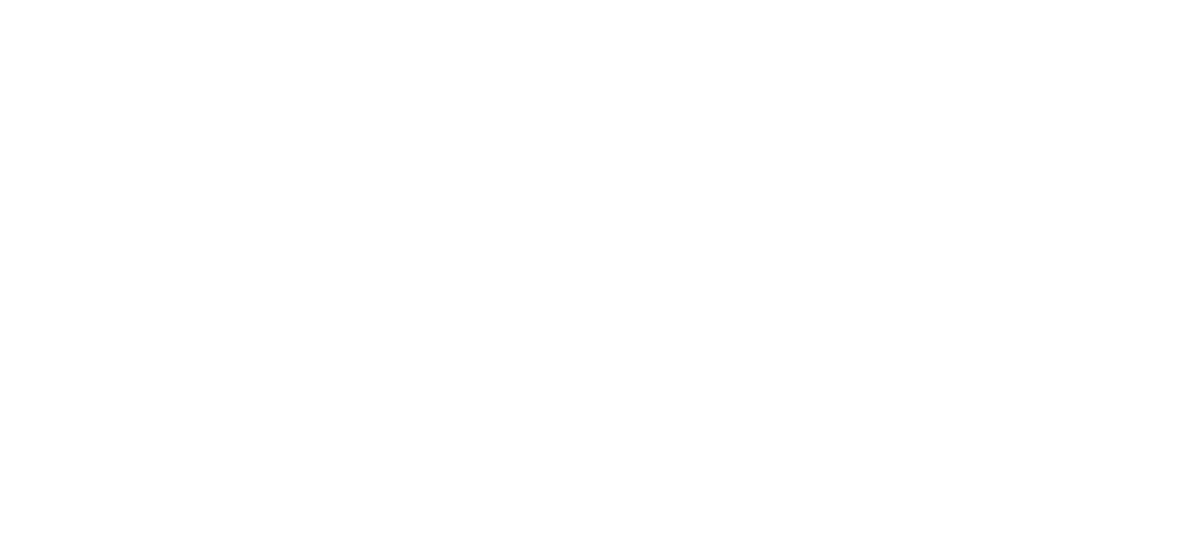
P.S. Если указанное Вами имя уже занято, система предложить Вам возможные варианты.
При регистрации Битрикс24 имя домена (техническое имя) порталу присваивается случайным образом. Это доменное имя бесплатно можно переименовать 1 раз для всех тарифов. Повторное переименование домена доступно только на тарифах «Команда» и «Компания».
При регистрации Битрикс24 имя домена (техническое имя) порталу присваивается случайным образом. Это доменное имя бесплатно можно переименовать 1 раз для всех тарифов. Повторное переименование домена доступно только на тарифах «Команда» и «Компания».
В появившемся окне укажите название Вашей Компании, это имя появится на месте надписи «Битрикс24» в левом верхнем углу.
Также система предложит Вам адрес для Вашего портала (ссылку), Вы можете изменить его на любой удобный для Вас.
Нажимаем «сохранить» и в следующей форме нажимаем «продолжить».
Также система предложит Вам адрес для Вашего портала (ссылку), Вы можете изменить его на любой удобный для Вас.
Нажимаем «сохранить» и в следующей форме нажимаем «продолжить».
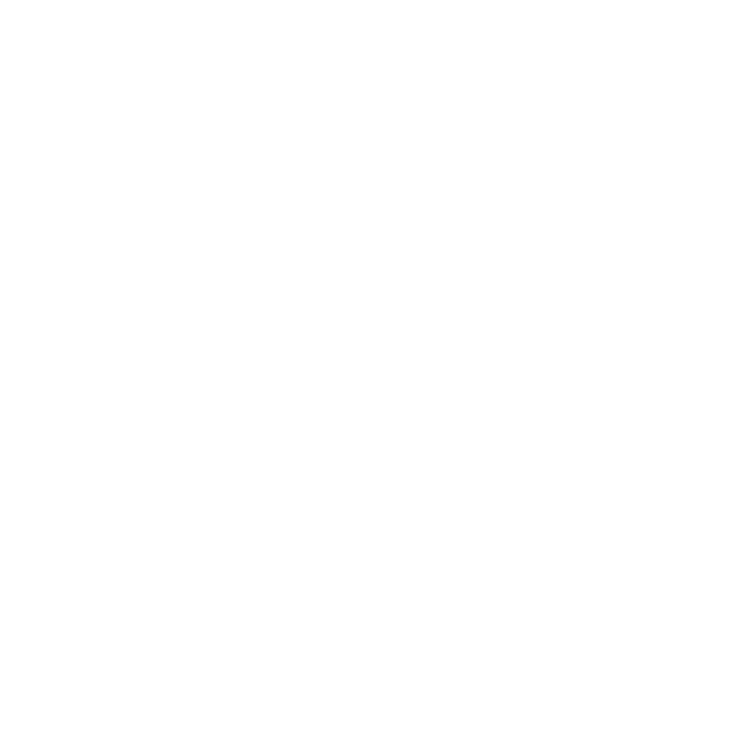
Шаг 3 - Подключение телефонии
Подключаем номер, заключаем договор с провайдером.
Для подключения IP-телефонии Битрикс нужно пополнить баланс, выбрать номер телефона, загрузить документы лица, на которое будет оформлен номер (Физ. лицо, ИП, ООО).
(!!!) Для совершения сотрудниками компании звонков из системы Вам потребуется гарнитура (подойдет любая, в т.ч. от любого телефона), либо Вы можете подключить арендованный номер к своим телефонным аппаратам.
* Подробнее о том, как подключить телефонный аппарат см. по ссылке:
>> Подключение и настройка sip-телефона
(!!!) Для совершения сотрудниками компании звонков из системы Вам потребуется гарнитура (подойдет любая, в т.ч. от любого телефона), либо Вы можете подключить арендованный номер к своим телефонным аппаратам.
* Подробнее о том, как подключить телефонный аппарат см. по ссылке:
>> Подключение и настройка sip-телефона
Пополнение баланса
Для подключения номера необходимо пополнить баланс телефонии, на первое время достаточно 1 000 руб. Пополнить баланс можно с карты, либо по счету.
Заходим в левое меню и нажимаем раздел «Телефония».
P.S. Если раздела нет, нажимаем вкладку «Еще».
Для подключения номера необходимо пополнить баланс телефонии, на первое время достаточно 1 000 руб. Пополнить баланс можно с карты, либо по счету.
Заходим в левое меню и нажимаем раздел «Телефония».
P.S. Если раздела нет, нажимаем вкладку «Еще».
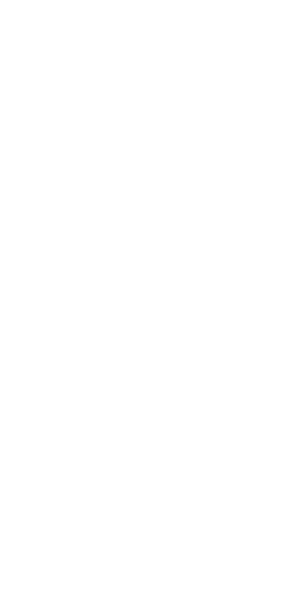
Находим раздел «Телефония» и нажимаем на него.

Для пополнения баланса на 1 000 руб. нажимаем на голубую кнопку «Пополнить».
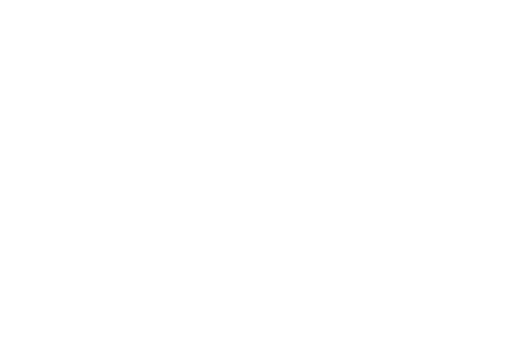
Если у Вас не подключен «Демо-режим», его необходимо подключить, нажав «Включить бесплатно на 30 дней» или «Выбрать тариф».
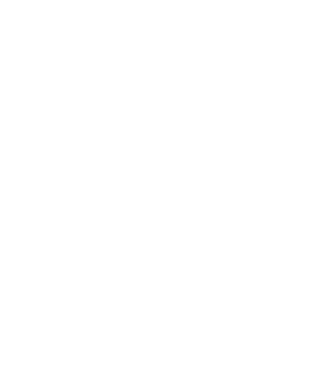
P.S. Демонстрационный режим Битрикс24 («Демо-режим») предоставляется разработчиком бесплатно на 30 дней, чтобы у Вас были возможности протестировать сервис и выполнить все регистрационные действия.
Далее нажимаем кнопку «Включить бесплатно на 30 дней».
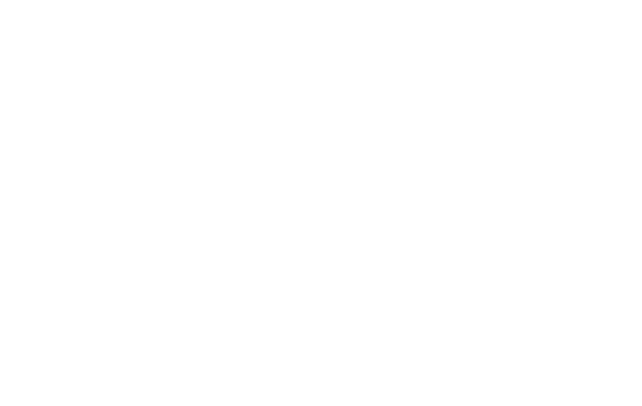
После активации «Демо-режима» возвращаемся во вкладку «Телефония» и нажимаем поле «Пополнить».
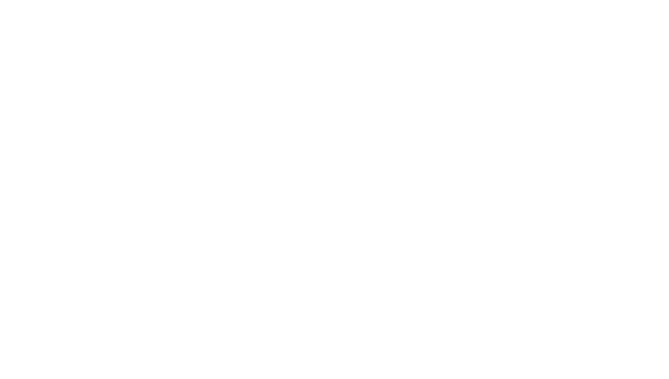
Далее появится уведомление о Демо-режиме, знакомимся и нажимаем кнопку «Закрыть».
Обратите внимание, Телефония доступна на любом коммерческом тарифе. Когда Демо-режим закончится, Вы не сможете звонить и принимать звонки, даже если у Вас останутся средства на балансе. Все арендованные номера и средства на балансе сохранятся. Когда Вы перейдете на коммерческий тариф, Вы сможете продолжить работу с Телефонией.
Обратите внимание, Телефония доступна на любом коммерческом тарифе. Когда Демо-режим закончится, Вы не сможете звонить и принимать звонки, даже если у Вас останутся средства на балансе. Все арендованные номера и средства на балансе сохранятся. Когда Вы перейдете на коммерческий тариф, Вы сможете продолжить работу с Телефонией.
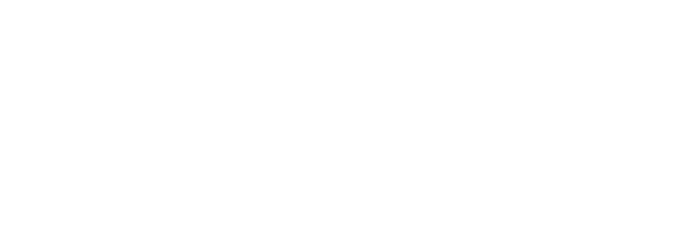
Вас перебросит на отдельную вкладку провайдера телефонии Битрикс ООО «Фастком» (Voximplant) для пополнения баланса.
Выбираем в левом меню поле «Способы оплаты», затем «Оплата картой», через поле «Редактировать» вводим свой E-mail, затем ставим галочку «Я согласен с условиями использования» и нажимаем «Оплатить».
Выбираем в левом меню поле «Способы оплаты», затем «Оплата картой», через поле «Редактировать» вводим свой E-mail, затем ставим галочку «Я согласен с условиями использования» и нажимаем «Оплатить».
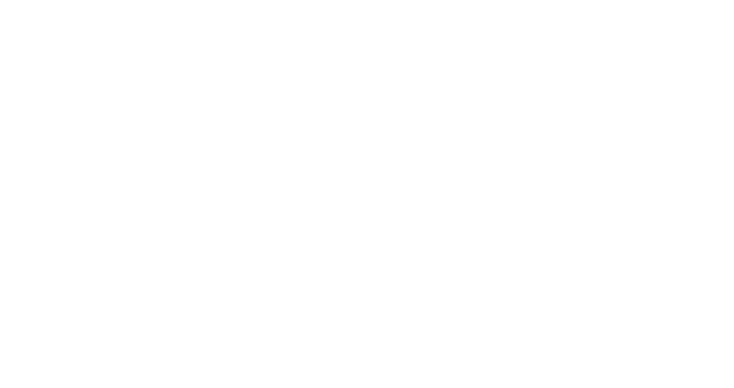
Заполняем данные карты и проводим оплату.
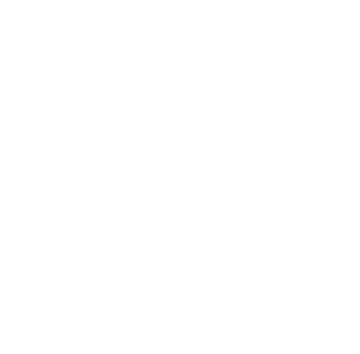
ВАЖНО! При оплате указан Альфа Банк - это принимающий Банк. Оплачивать можно с любой карты любого Банка, включая кредитные карты!
Закрываем вкладку провайдера, возвращаемся в Битрикс24 и проверяем сумму на балансе.
Выбираем в левом меню раздел «Телефония», на балансе отобразится 1 000 руб.
Выбираем в левом меню раздел «Телефония», на балансе отобразится 1 000 руб.
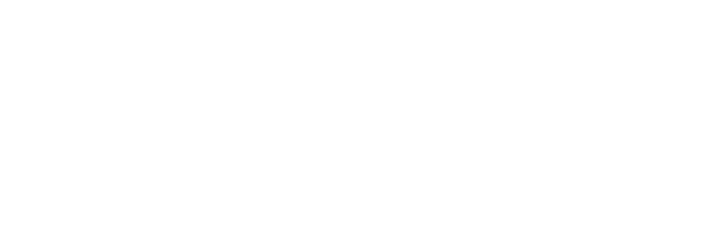
Когда средства на балансе Телефонии будут заканчиваться, Вам на почту будут приходить сообщения от системы «Битрикс24» о необходимости пополнить баланс.
Подключение номера
Теперь давайте арендуем номер у Битрикса.
В разделе «Телефония» нажимаем на иконку «Аренда номера».
Теперь давайте арендуем номер у Битрикса.
В разделе «Телефония» нажимаем на иконку «Аренда номера».
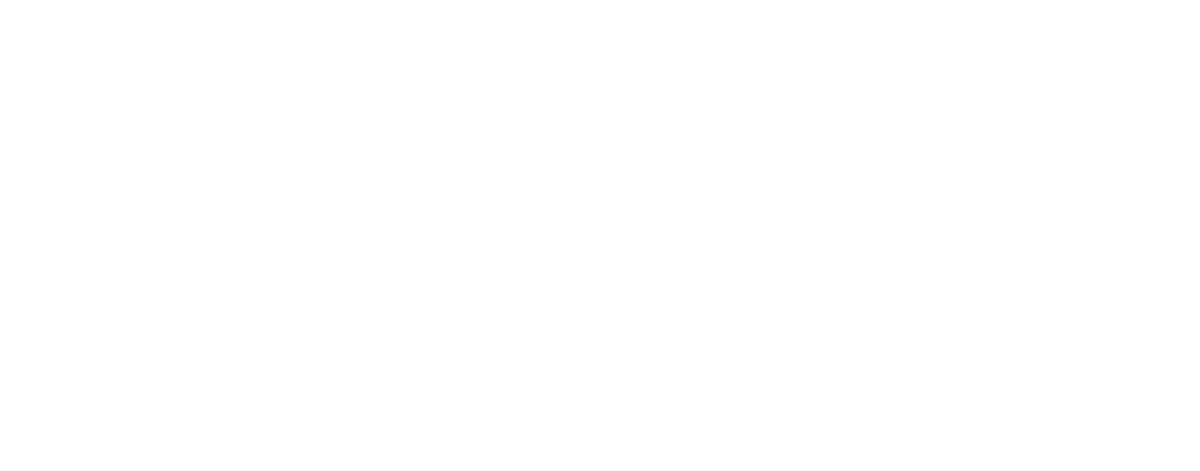
Подключаем МОБИЛЬНЫЙ номер телефона!
Мы рекомендуем совершать звонки новым клиентам с мобильного номера телефона. По нашей практике процент дозвона в этом случае выше примерно на 30%. Поскольку с федеральных и городских номеров звонят, как правило, Банки, МФО, службы взыскания, коллектора. По необходимости можно подключить городской номер для общения с действующими клиентами.
Мы рекомендуем совершать звонки новым клиентам с мобильного номера телефона. По нашей практике процент дозвона в этом случае выше примерно на 30%. Поскольку с федеральных и городских номеров звонят, как правило, Банки, МФО, службы взыскания, коллектора. По необходимости можно подключить городской номер для общения с действующими клиентами.
Выбираем:
Страна - Россия,
Тип номера - Мобильные,
Номер - Moscow Mobile (SMS support).
**
Если есть доступные номера Вашего региона, выбираем номер Вашего региона.
Затем выбираем из предложенных вариантов понравившийся номер телефона и нажимаем зелёную кнопку «Арендовать».
В появившемся всплывающем окне подтверждаем покупку номера.
Страна - Россия,
Тип номера - Мобильные,
Номер - Moscow Mobile (SMS support).
**
Если есть доступные номера Вашего региона, выбираем номер Вашего региона.
Затем выбираем из предложенных вариантов понравившийся номер телефона и нажимаем зелёную кнопку «Арендовать».
В появившемся всплывающем окне подтверждаем покупку номера.
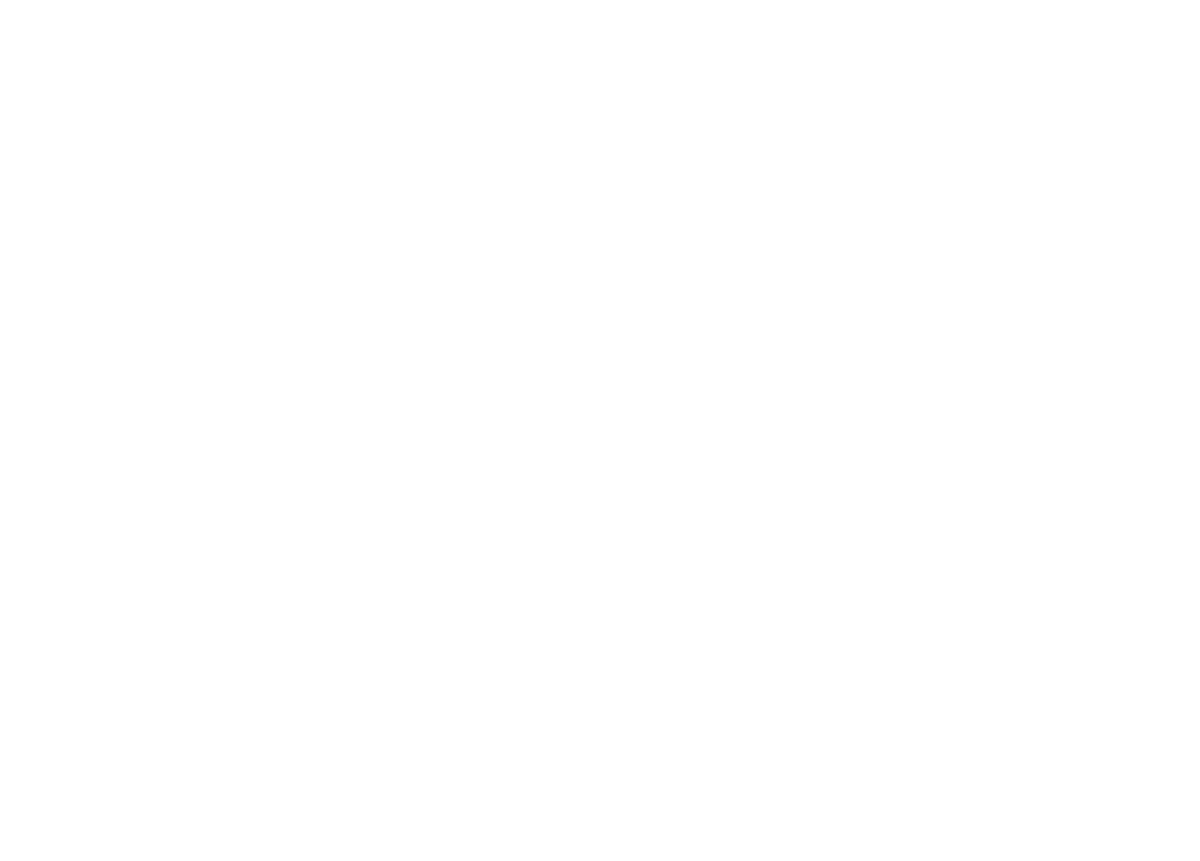
Аренда мобильного номера по тарифам Битрикс24 обойдется Вам всего в 350 руб./мес. Эта сумма спишется с текущего баланса после приобретения номера и будет списываться каждые 30 дней.
Стоимость 1 минуты разговора варьируется от 1 до 2 руб. за минуту в зависимости от региона.
Основные тарифы на исходящие звонки можно узнать на сайте Битрикс24, точные цены на все направления всегда можно взять у оператора Voximplant.
Стоимость 1 минуты разговора варьируется от 1 до 2 руб. за минуту в зависимости от региона.
Основные тарифы на исходящие звонки можно узнать на сайте Битрикс24, точные цены на все направления всегда можно взять у оператора Voximplant.
Номер зарезервирован! Осталось загрузить документы для подтверждения!
Загрузка документов
После того, как Вы зарезервировали номер, Вы увидите сообщение о необходимости загрузить документы. Нажимаем «Загрузить документы» или заходим самостоятельно во вкладу «Загрузка документов».
ВАЖНО! Вы увидите предупреждение "Вам необходимо загрузить документы до ХХХ". Это значит, что нужно загрузить документы ДО этого дня, а не в этот день.
Пока документы не будут загружены и подтверждены, зарезервированный номер не будет активирован. Проверка документов занимает 1-2 дня.
После того, как Вы зарезервировали номер, Вы увидите сообщение о необходимости загрузить документы. Нажимаем «Загрузить документы» или заходим самостоятельно во вкладу «Загрузка документов».
ВАЖНО! Вы увидите предупреждение "Вам необходимо загрузить документы до ХХХ". Это значит, что нужно загрузить документы ДО этого дня, а не в этот день.
Пока документы не будут загружены и подтверждены, зарезервированный номер не будет активирован. Проверка документов занимает 1-2 дня.
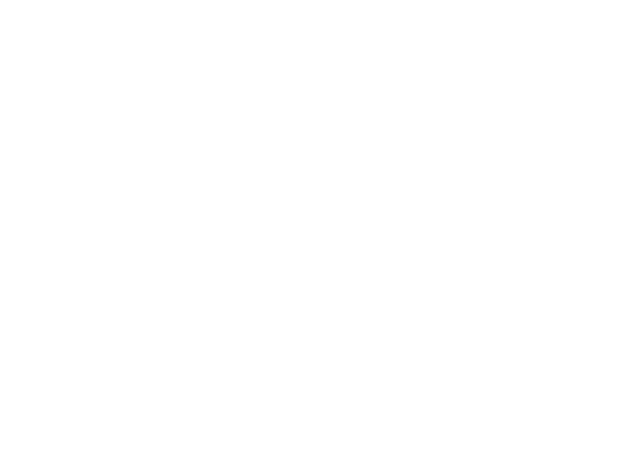
Заполняем данные (Физ. лицо, ИП или ООО) с помощью кнопки «Загрузить документы».
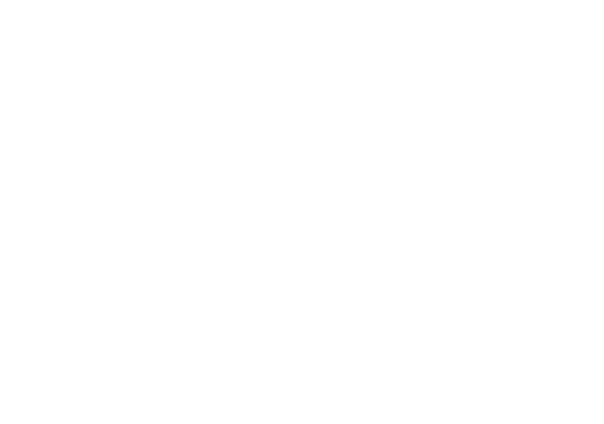
Заполняем все поля, если пропустить вопрос, система не пропустит далее!
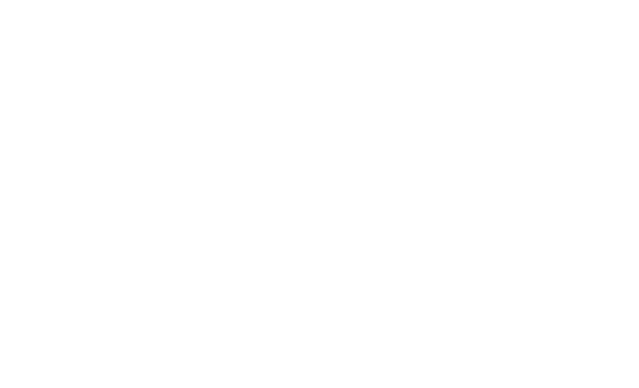
Затем подгружаем необходимые документы.
P.S. Будьте внимательны и ознакомьтесь с требованиями перед отправкой документов.
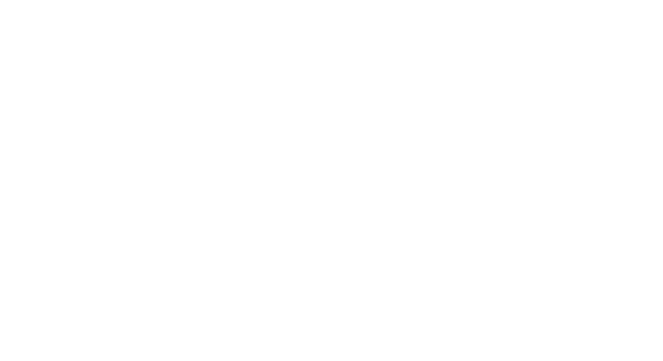
После отправки документов, по практике, в течение дня, провайдер подготовит договор и заказ к нему, и направит его сюда же во вкладку «Телефония» поле «Загрузка документов».
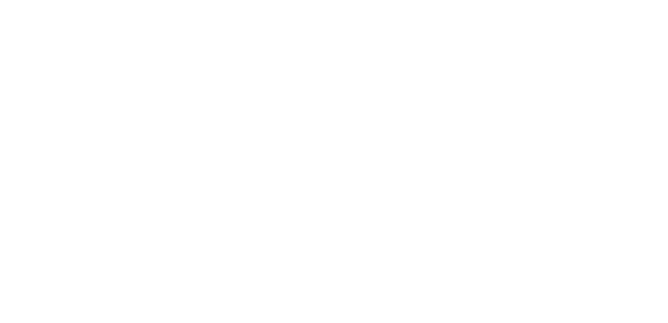
Необходимо скачать документы, подписать, если договор на юр. лицо - поставить печати и подгрузить обратно.
ВАЖНО!
Подгрузить необходимо подписанный договор и заказ к договору (2 листа), если будет только договор - провайдер отклонит заявку.
ВАЖНО!
Подгрузить необходимо подписанный договор и заказ к договору (2 листа), если будет только договор - провайдер отклонит заявку.
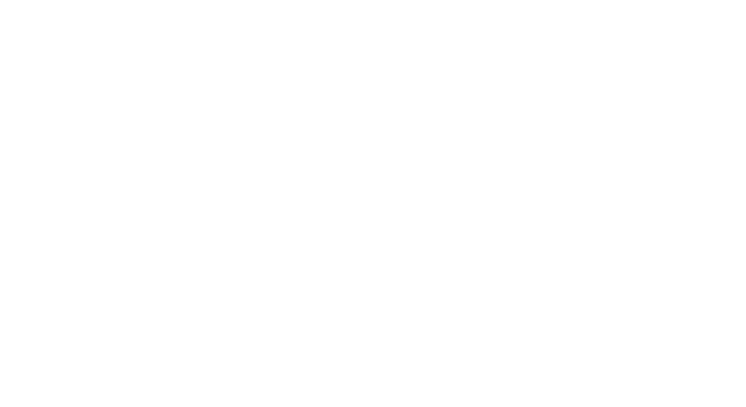
Отлично!
Документы загружены, через 1-2 дня Ваш номер будет активирован.
Теперь перейдем к подключению E-mail-адреса компании.
Документы загружены, через 1-2 дня Ваш номер будет активирован.
Теперь перейдем к подключению E-mail-адреса компании.
Шаг 4 - Подключение почты компании
Подключение общей почты компании
Для того чтобы Вы и Ваши сотрудники могли переписываться с клиентами в карточке клиента в CRM-системе, и, чтобы клиентам отправлялись автоматические письма, нам нужно подключить E-mail компании.
Для этого необходимо:
- Зайти в меню в раздел «Почта».
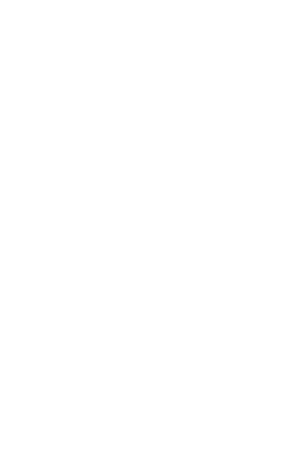
2. Откроется окно «Подключение почтового ящика». Выбираем нужный браузер из предложенных вариантов или, если его нет, выбираем «IMAP».
(!!!) На момент подключения почты, Вы одновременно должны быть авторизованы в системе Битрикс и в почте, которая будет подключена.
(!!!) На момент подключения почты, Вы одновременно должны быть авторизованы в системе Битрикс и в почте, которая будет подключена.
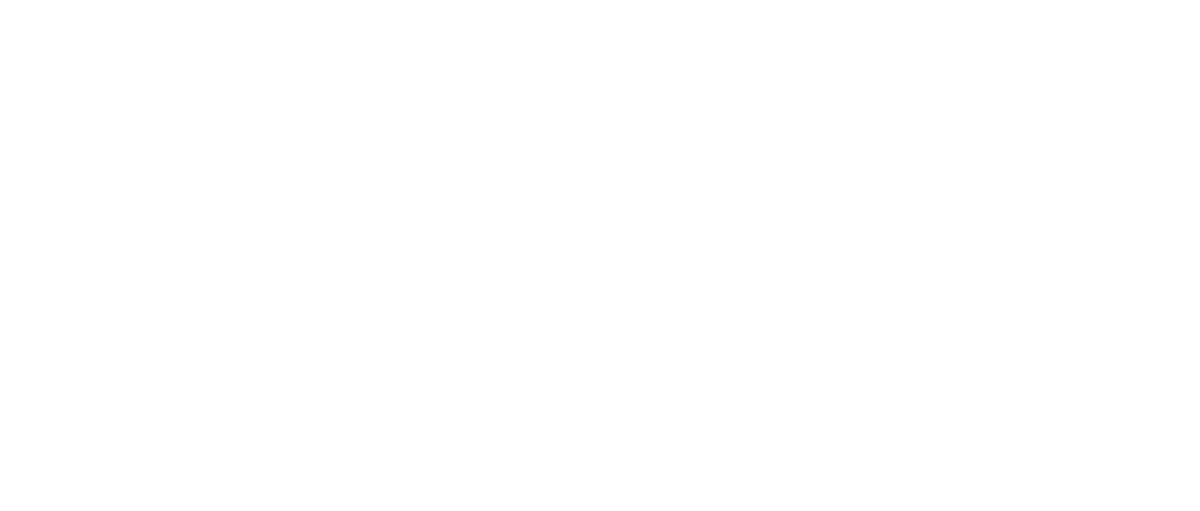
3. После выбора нужного провайдера в появившемся окне оставляем галочки, как на картинке и нажимаем кнопку «Подключить».
В открывшемся окне Вашего почтового агента нажимаем кнопку «Разрешить».
Вам могут понадобиться настройки для входящей и исходящией почты (imap-сервер, порт, логин):
В открывшемся окне Вашего почтового агента нажимаем кнопку «Разрешить».
Вам могут понадобиться настройки для входящей и исходящией почты (imap-сервер, порт, логин):
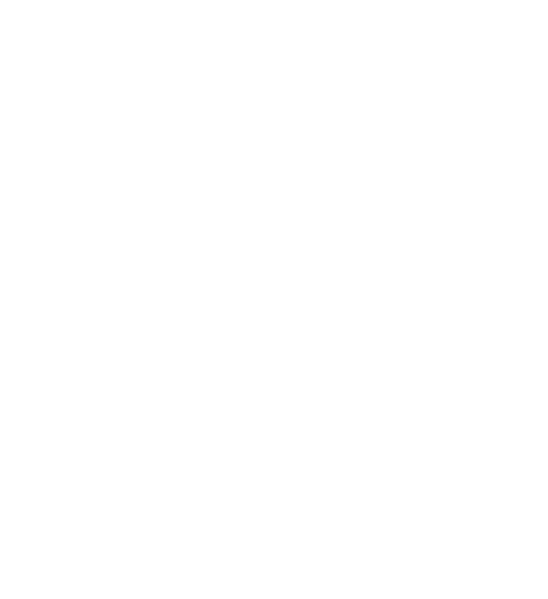
Почта интегрирована!
Перейдем к подключению сервиса отправки смс-сообщений.
Перейдем к подключению сервиса отправки смс-сообщений.
Шаг 5 - Регистрация в сервисе TargetSMS
targetsms.ru - это сервис по отправке смс-сообщений, мы интегрируем его в Вашу CRM-систему Битрикс24 и клиентам автоматически будут отправляться сообщения.
Подробные тарифы сервиса Вы можете увидеть по ссылке: https://targetsms.ru/tarify
Подробные тарифы сервиса Вы можете увидеть по ссылке: https://targetsms.ru/tarify
Установка и активация приложения
1. Пройдите регистрацию в сервисе СМС-рассылок. После регистрации Вы получите логин, пароль, тестовое имя отправителя и тестовый баланс для проверки работы сервиса СМС-рассылок на эл. почту;
2. Зайдите на страницу нашего приложения в маркетплейсе bitrix24.ru и нажмите кнопку «Установить»
1. Пройдите регистрацию в сервисе СМС-рассылок. После регистрации Вы получите логин, пароль, тестовое имя отправителя и тестовый баланс для проверки работы сервиса СМС-рассылок на эл. почту;
2. Зайдите на страницу нашего приложения в маркетплейсе bitrix24.ru и нажмите кнопку «Установить»
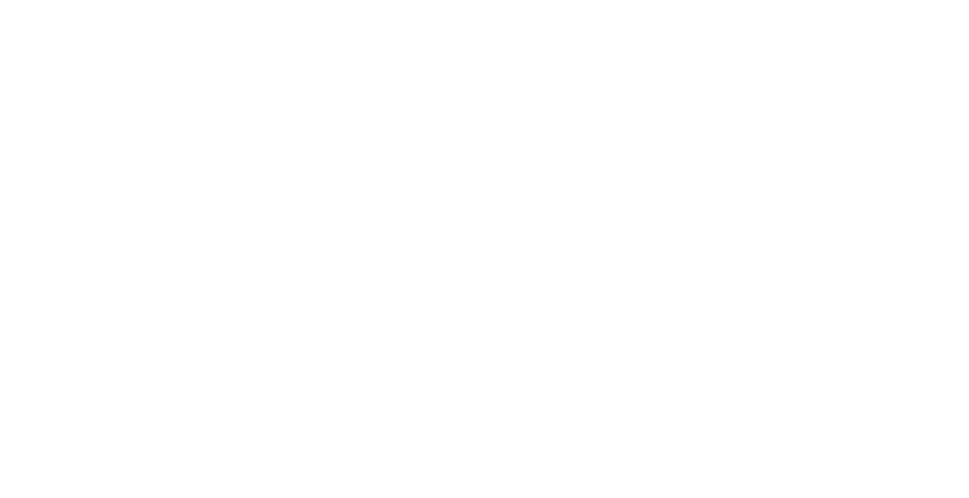
3. Во всплывающем окне поставьте галочки, что Вы ознакомлены с политикой конфиденциальности и лицензионным соглашением, после этого нажмите на кнопку «Установить».
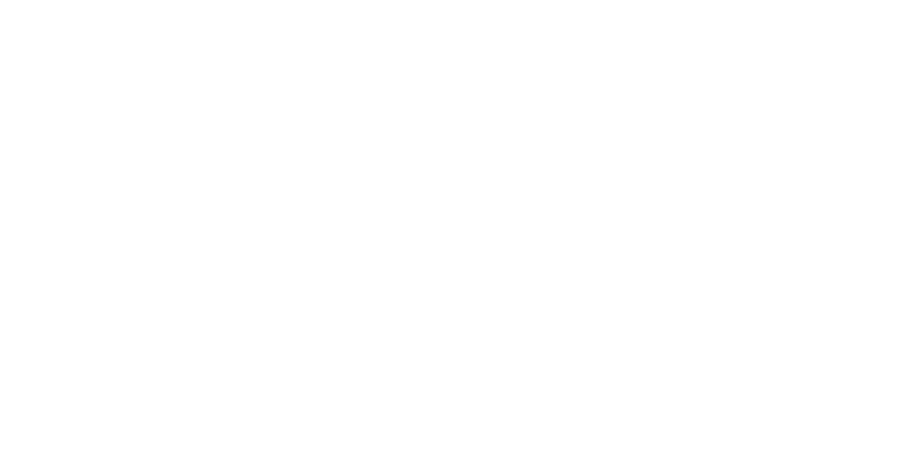
Настройка приложения
1. После установки приложения «TargetSMS: СМС-рассылки и уведомления» пройдите в меню «Настройки» (находится справа вверху).
1. После установки приложения «TargetSMS: СМС-рассылки и уведомления» пройдите в меню «Настройки» (находится справа вверху).
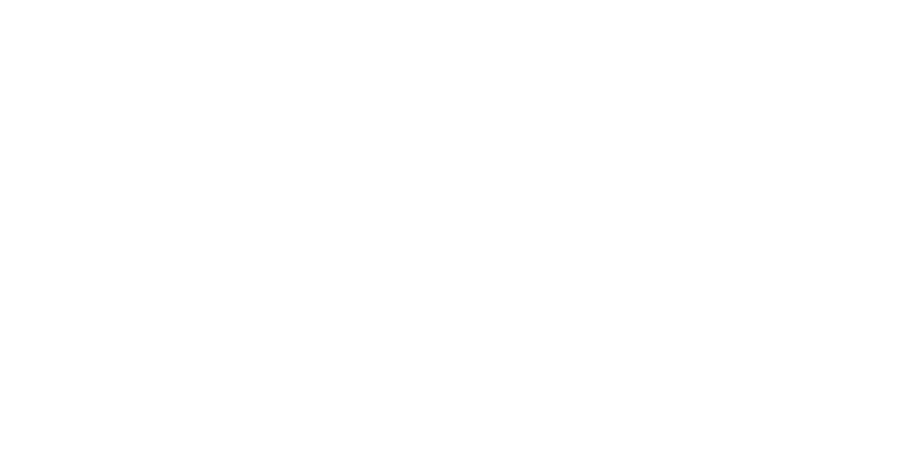
2. На этой странице нужно ввести логин и пароль от Вашего личного кабинета СМС-рассылок (логин и пароль нужно запросить у тех. Поддержки сервиса) и нажать кнопку «Сохранить». Внимание: иногда приложение может потребовать повторного ввода логина и пароля (если после первого ввода логина и пароля не отображается Ваш актуальный баланс рассылок - повторите операцию ввода и сохранения логина и пароля).
3. После нажатия кнопки «Сохранить» произойдет проверка доступа к сервису СМС-рассылок, и Вы увидите соответствующее сообщение и Ваш доступный баланс (тестовые 20 руб.). Также все Ваши ранее согласованные буквенные подписи автоматически подтянутся в приложение.
3. После нажатия кнопки «Сохранить» произойдет проверка доступа к сервису СМС-рассылок, и Вы увидите соответствующее сообщение и Ваш доступный баланс (тестовые 20 руб.). Также все Ваши ранее согласованные буквенные подписи автоматически подтянутся в приложение.
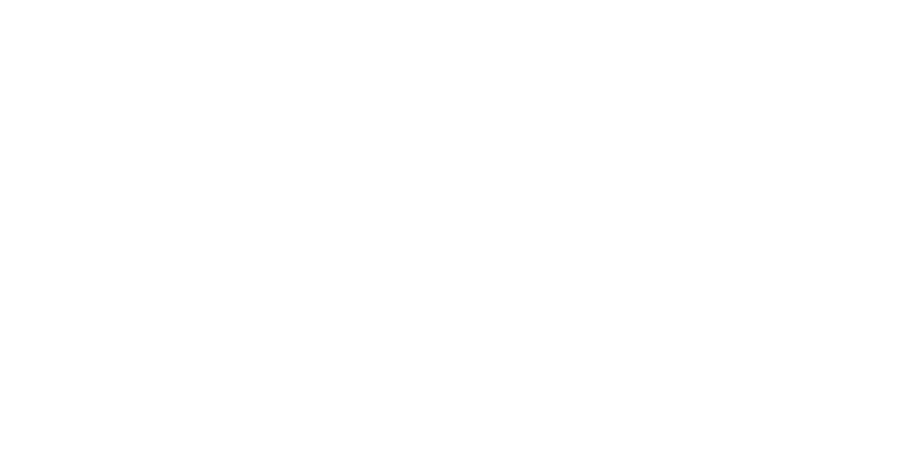
Заключение договора
Для юридических лиц:
Для индивидуальных предпринимателей:
Для юридических лиц:
- Скачайте бланк заявления о присоединении к договору (1 страница)
- Обязательно заполните все поля (неполное заявление мы принять не сможем, к сожалению)
- Подпишите заполненное заявление у руководителя юридического лица и поставьте печать организации. Если заявление подписывает не руководитель организации, а должностное лицо по доверенности, то доверенность необходимо будет предоставить нам вместе с подписанным заявлением
- Отправьте на электронный адрес info@targetsms.ru:
- скан подписанного заявления
- скан доверенности (если необходимо) и
- реквизиты Вашей организации в текстовом формате
Для индивидуальных предпринимателей:
- Скачайте бланк заявления о присоединении к договору (1 страница)
- Обязательно заполните все поля (неполное заявление мы принять не сможем, к сожалению)
- Подпишите заполненное заявление и поставьте печать организации
- Отправьте на электронный адрес info@targetsms.ru:
- скан подписанного заявления
- скан паспорта индивидуального предпринимателя (главная страница и страница с адресом постоянной регистрации). Зачем это нужно, читайте тут.
- реквизиты индивидуального предпринимателя в текстовом формате
Обращаем Ваше внимание на то, что:
1. Оригинал подписанного заявления отправлять не нужно!
2. Юридическим адресом индивидуального предпринимателя является адрес постоянной регистрации
3. Договор оферты размещен в форме «Регистрация»
1. Оригинал подписанного заявления отправлять не нужно!
2. Юридическим адресом индивидуального предпринимателя является адрес постоянной регистрации
3. Договор оферты размещен в форме «Регистрация»
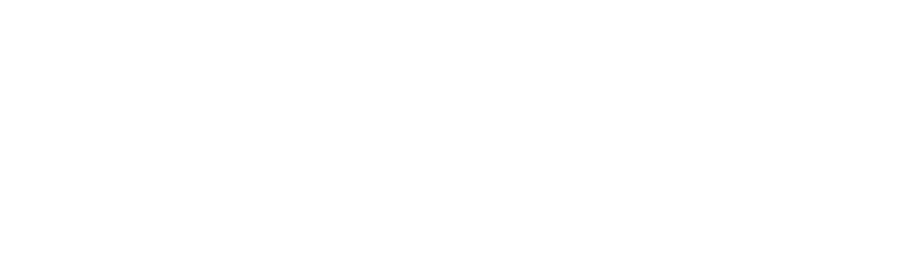
Создание имени отправителя
После подтверждения/принятия скана заявления и реквизитов компании/ИП тех. поддержкой сервиса (поступит письмо на эл. почту), необходимо в ответном письме (на эл. адрес info@targetsms.ru) направить буквенное имя отправителя для операторов Билайн и Теле2, по практике, буквенное имя соответствует названию компании.
После подтверждения/принятия скана заявления и реквизитов компании/ИП тех. поддержкой сервиса (поступит письмо на эл. почту), необходимо в ответном письме (на эл. адрес info@targetsms.ru) направить буквенное имя отправителя для операторов Билайн и Теле2, по практике, буквенное имя соответствует названию компании.
Обратите внимание, имя состоит не более чем из 11 букв латиницей (например - Vashe Pravo).
Регистрация имени занимает 1-2 рабочих дня!
Регистрация имени занимает 1-2 рабочих дня!
Пополнение баланса
1. Авторизоваться в Вашем личном кабинете СМС-рассылок sms.targetsms.ru (ввести Ваши логин и пароль);
2. Нажать на кнопку, «Пополнить счет» (она расположена справа вверху экрана) либо пройти по ссылке https://sms.targetsms.ru/ru/cabinet/pay.html;
1. Авторизоваться в Вашем личном кабинете СМС-рассылок sms.targetsms.ru (ввести Ваши логин и пароль);
2. Нажать на кнопку, «Пополнить счет» (она расположена справа вверху экрана) либо пройти по ссылке https://sms.targetsms.ru/ru/cabinet/pay.html;
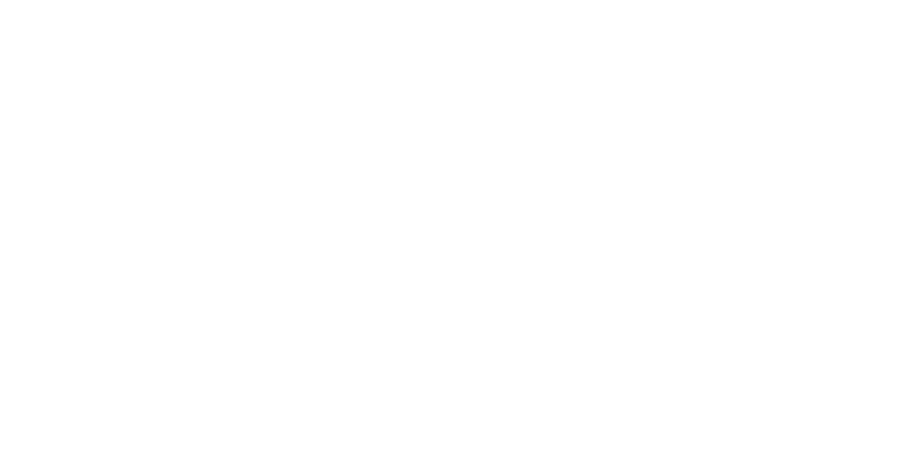
3. В открывшейся форме «Пополнение счета» выбрать способ «Безналичный расчет (создать счет)» или «Электронный платеж» и ввести планируемую к оплате сумму, например, 5000. Нажать кнопку «Пополнить счет».
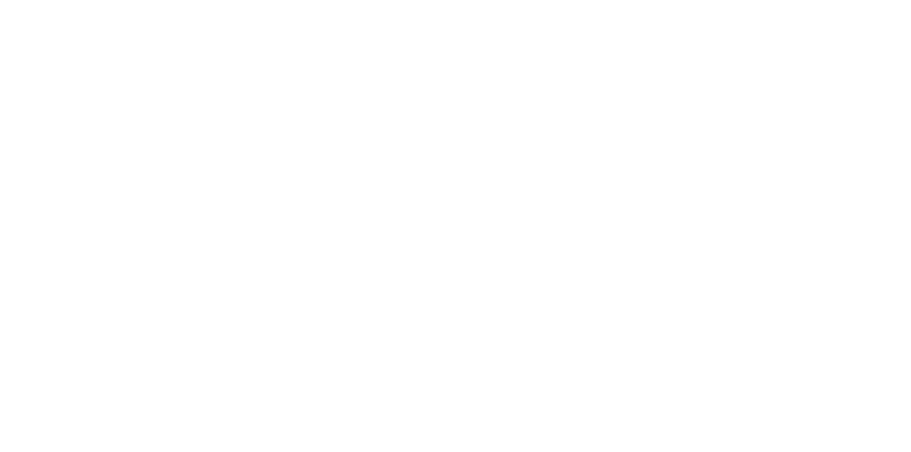
4. Результатом Вашей работы будет сформированный счет на оплату (если выбрали «Безналичный расчет»), который сразу же будет возможно сохранить себе на компьютер или получить на электронную почту, либо форма оплаты через «Робокассу» (если выбрали «Электронный платеж»).
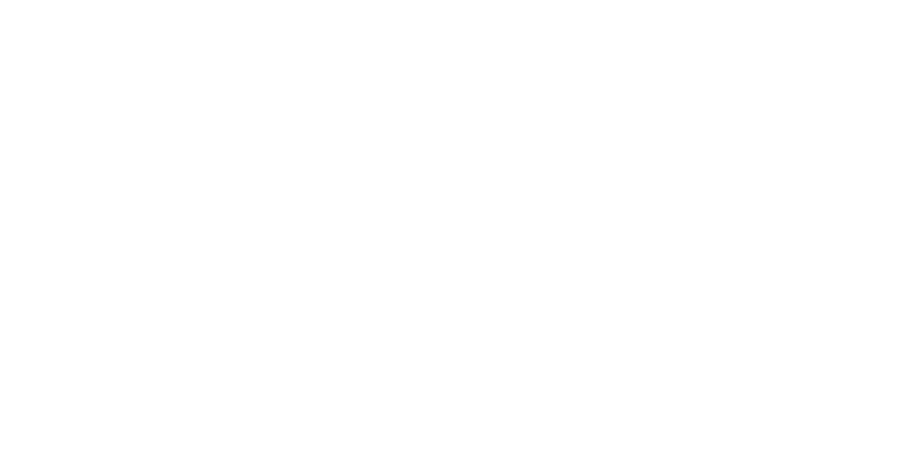
Важно:
- Функция самостоятельно пополнения баланса личного кабинета СМС-рассылок доступна только тем клиентам и партнерам, которые заключили договор с нашей организацией (в тестовых кабинетах эта функция не доступна);
- На все безналично оплаченные Вами суммы мы предоставим Вам соответствующие закрывающие документы. При пополнении баланса через «Робокассу» закрывающие документы не предоставляются (после завершения оплаты Вы получите онлайн-чек);
- В качестве суммы счета по умолчанию выбрано 5000 рублей. Это, однако, не значит того, что Вы не можете оплатить больше или меньше. Чтобы выставить счет на другую сумму, просто внесите планируемый размер платежа в соответствующее поле при выставлении платежа;
- При оплате на наш расчетный счет никакие дополнительные комиссии НЕ ВЗИМАЮТСЯ, вся сумма платежа будет зачислена на баланс Вашего личного кабинета полностью;
- При оплате через «Робокассу» взимается дополнительная комиссия, которая примерно соответствует фактической комиссии «Робокассы» (информация о размере комиссии Вам доступна до совершения платежа);
- Оплаченная Вами сумма средств будет зачислена на баланс Вашего личного кабинета СМС-рассылок sms.targetsms.ru в течение 1 рабочего дня после поступления на расчетный счет или быстрее (при пополнении баланса через «Робокассу» зачисление платежа осуществляется практически мгновенно).
- Обо всех зачислениях средств на баланс Вашего личного кабинета СМС-рассылок sms.targetsms.ru Вы будете получать автоматическое уведомление по электронной почте. Для того, чтобы это уведомление доставлялось до Вас корректно, убедитесь в том, что Ваш актуальный контактный электронный адрес указан на странице настроек Вашего личного кабинета СМС-рассылок (пункт меню «Дополнительно» - «Настройки»).
Отлично!
Осталось только пригласить сотрудников в систему и команда Law Business Group сможет приступить к полной настройке Вашего портала.
Осталось только пригласить сотрудников в систему и команда Law Business Group сможет приступить к полной настройке Вашего портала.
Шаг 6 - Регистрация в сервисе wazzup24.com
Wazzup — это интеграция WhatsApp с Битрикс24.
Для установки зарегистрируйтесь по данной ссылке - зарегистрируйтесь в Wazzup.
Для установки зарегистрируйтесь по данной ссылке - зарегистрируйтесь в Wazzup.
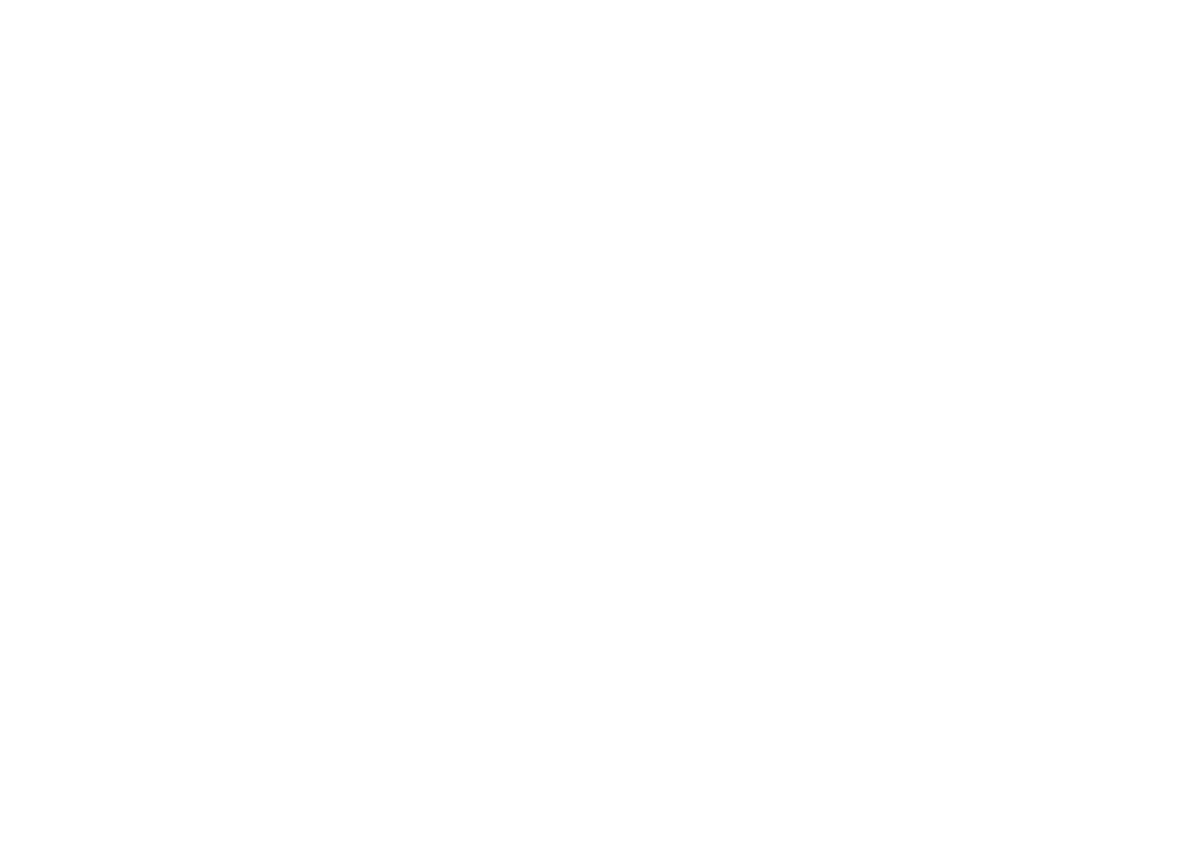
После того, как введете почту, введите номер и нажмите «СОХРАНИТЬ И ВОЙТИ»
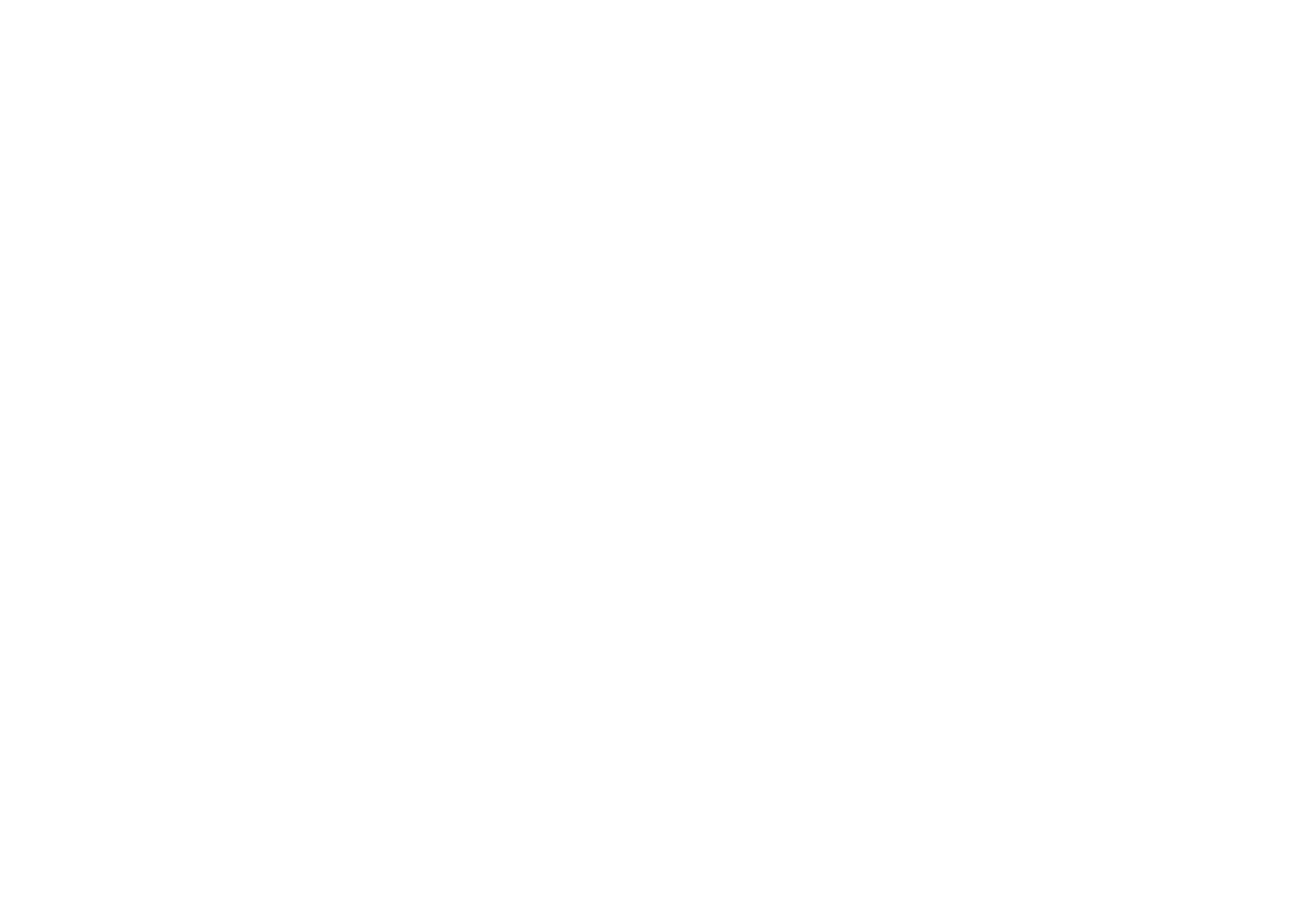
После завершения регистрации, выбираем в появившемся окне CRM-систему «Битрикс24» (как на скриншоте).
Затем смотрим небольшое видео и переходим к подключению WhatsApp.
Затем смотрим небольшое видео и переходим к подключению WhatsApp.
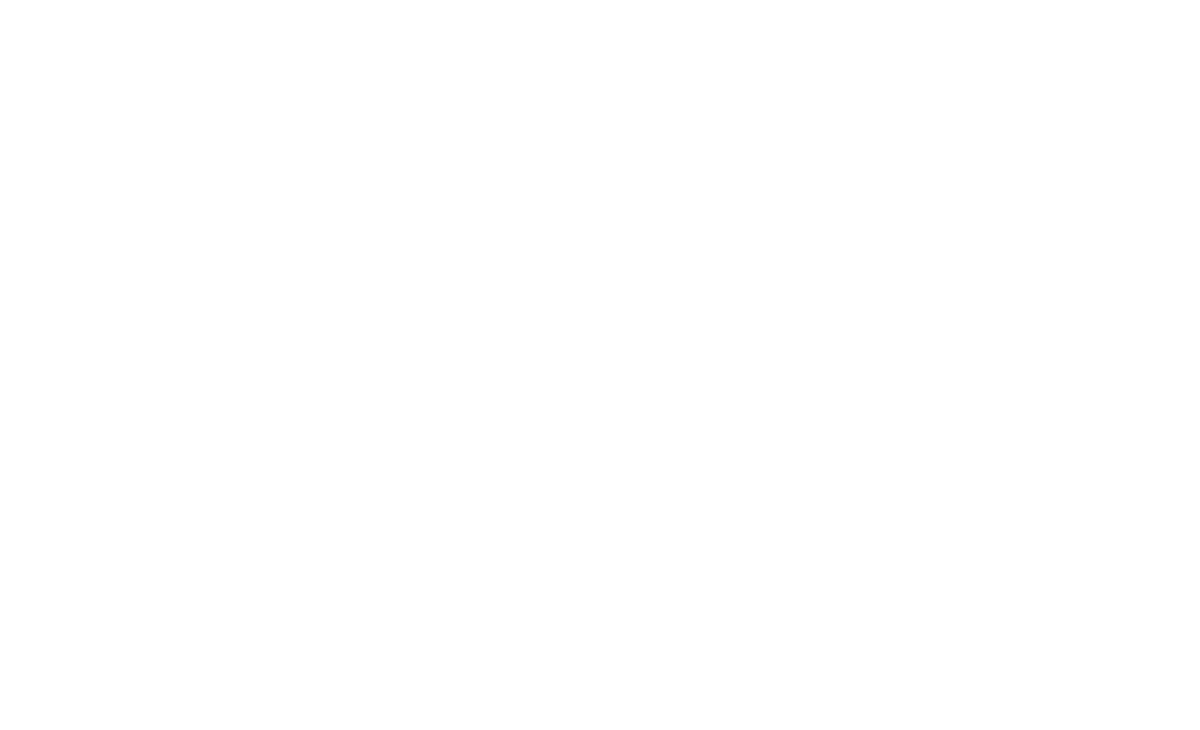
Как подключить WhatsApp
Чтобы подключить WhatsApp с виртуальным/облачным/городским номером, необходимо загрузить через App Store/Google Play Market на любой смартфон приложение WhatsApp.
При создании аккаунта на этапе подтверждения номера по SMS выбрать подтверждение звонком, если нет возможности получить SMS. После чего на номер перезвонит робот и продиктует код. Вам нужно ввести код, и аккаунт активируется.
Чтобы подключить WhatsApp с виртуальным/облачным/городским номером, необходимо загрузить через App Store/Google Play Market на любой смартфон приложение WhatsApp.
При создании аккаунта на этапе подтверждения номера по SMS выбрать подтверждение звонком, если нет возможности получить SMS. После чего на номер перезвонит робот и продиктует код. Вам нужно ввести код, и аккаунт активируется.
Важно:
Если сразу подключить новый номер к Wazzup — есть риск, что его забанят. Поэтому новый аккаунт WhatsApp, с которого вы мало общались, перед подключением нужно прогреть.
Сутки переписывайтесь из приложения WhatsApp без подключения к нашему сервису. Писать можно что и кому угодно: коллегам, родственникам или странным людям из родительского чатика. Для прогрева достаточно 10-15 активных чатов.
Если сразу подключить новый номер к Wazzup — есть риск, что его забанят. Поэтому новый аккаунт WhatsApp, с которого вы мало общались, перед подключением нужно прогреть.
Сутки переписывайтесь из приложения WhatsApp без подключения к нашему сервису. Писать можно что и кому угодно: коллегам, родственникам или странным людям из родительского чатика. Для прогрева достаточно 10-15 активных чатов.
Далее вся настройка Wazzup будет такой же, как и с обычным номером телефона. QR-код сканируется смартфоном, где был установлен WhatsApp и привязка будет завершена.
1. Зайдите в раздел «Каналы» → «Добавить канал».
1. Зайдите в раздел «Каналы» → «Добавить канал».
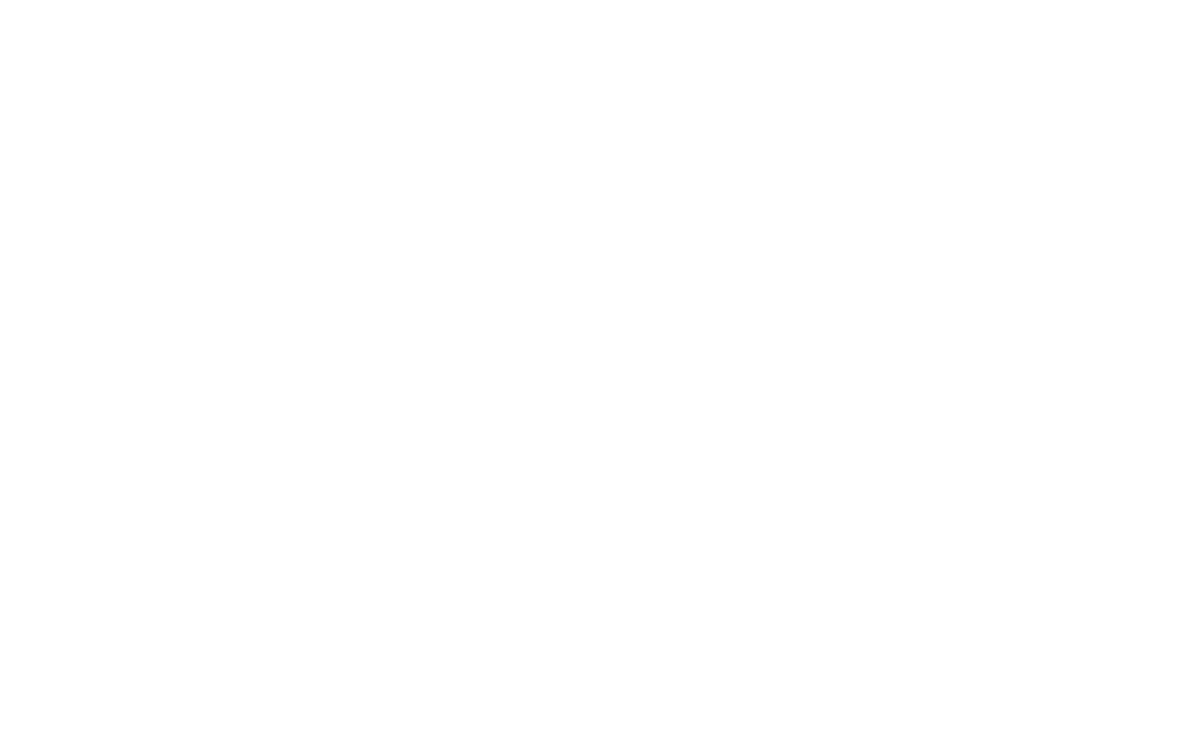
2. Выберите WhatsApp → WhatsApp Personal.
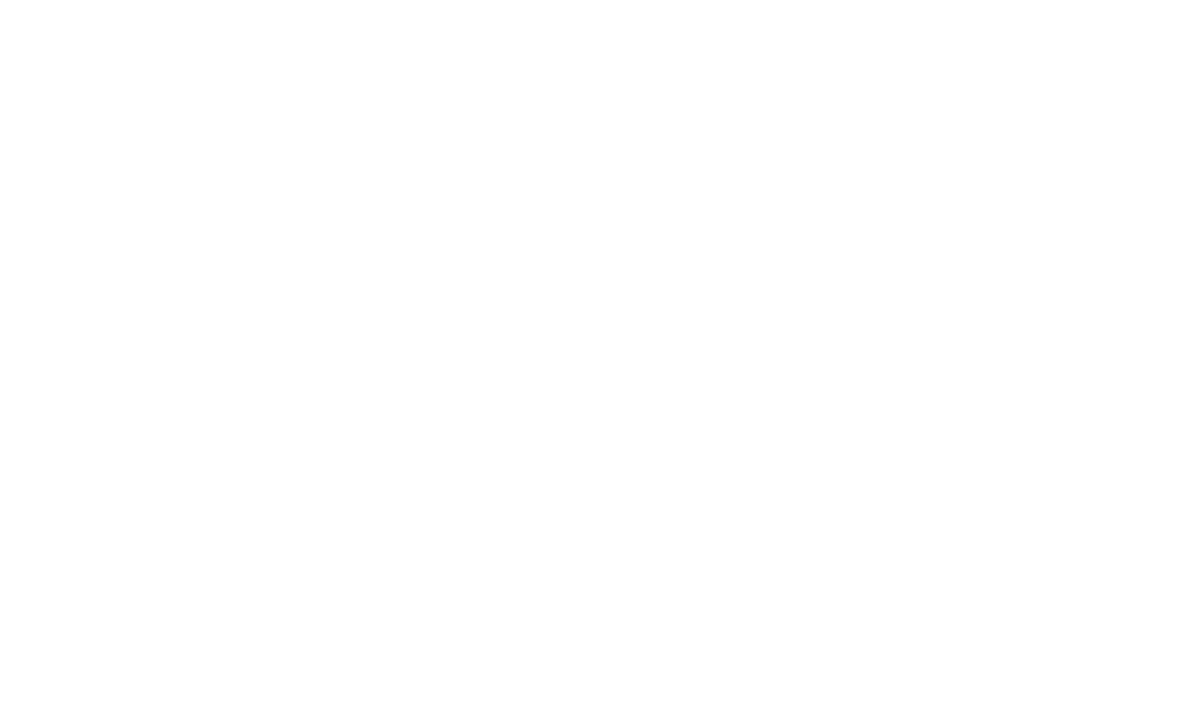
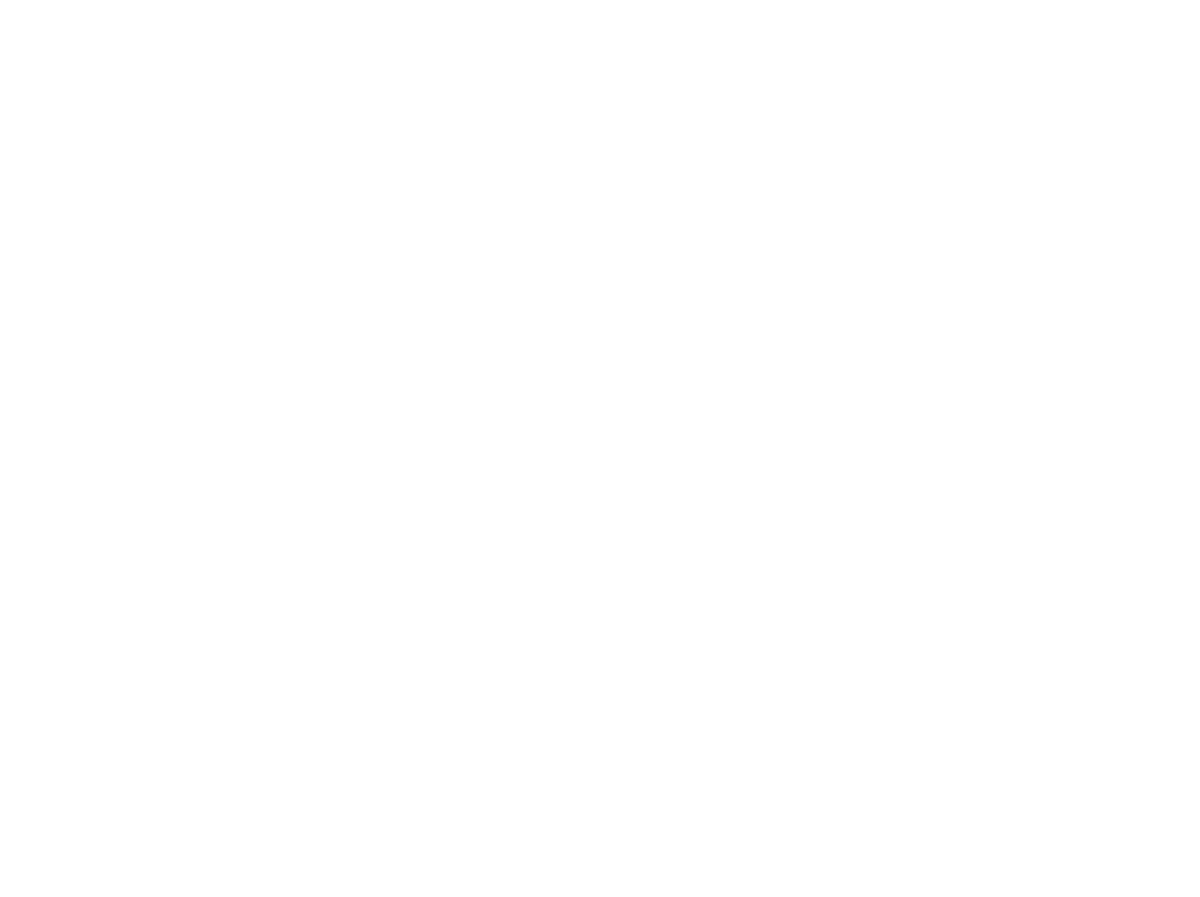
3. Отсканируйте QR-код.
После добавления канал появится в «Списке каналов».
В течение 30 секунд загрузятся последние три диалога с сообщениями, если ранее Вы уже переписывались с клиентами через WA. Остальные чаты будут подгружаться, когда в них появятся новые сообщения: Вы напишете клиенту или он напишет вам.
После добавления канал появится в «Списке каналов».
В течение 30 секунд загрузятся последние три диалога с сообщениями, если ранее Вы уже переписывались с клиентами через WA. Остальные чаты будут подгружаться, когда в них появятся новые сообщения: Вы напишете клиенту или он напишет вам.
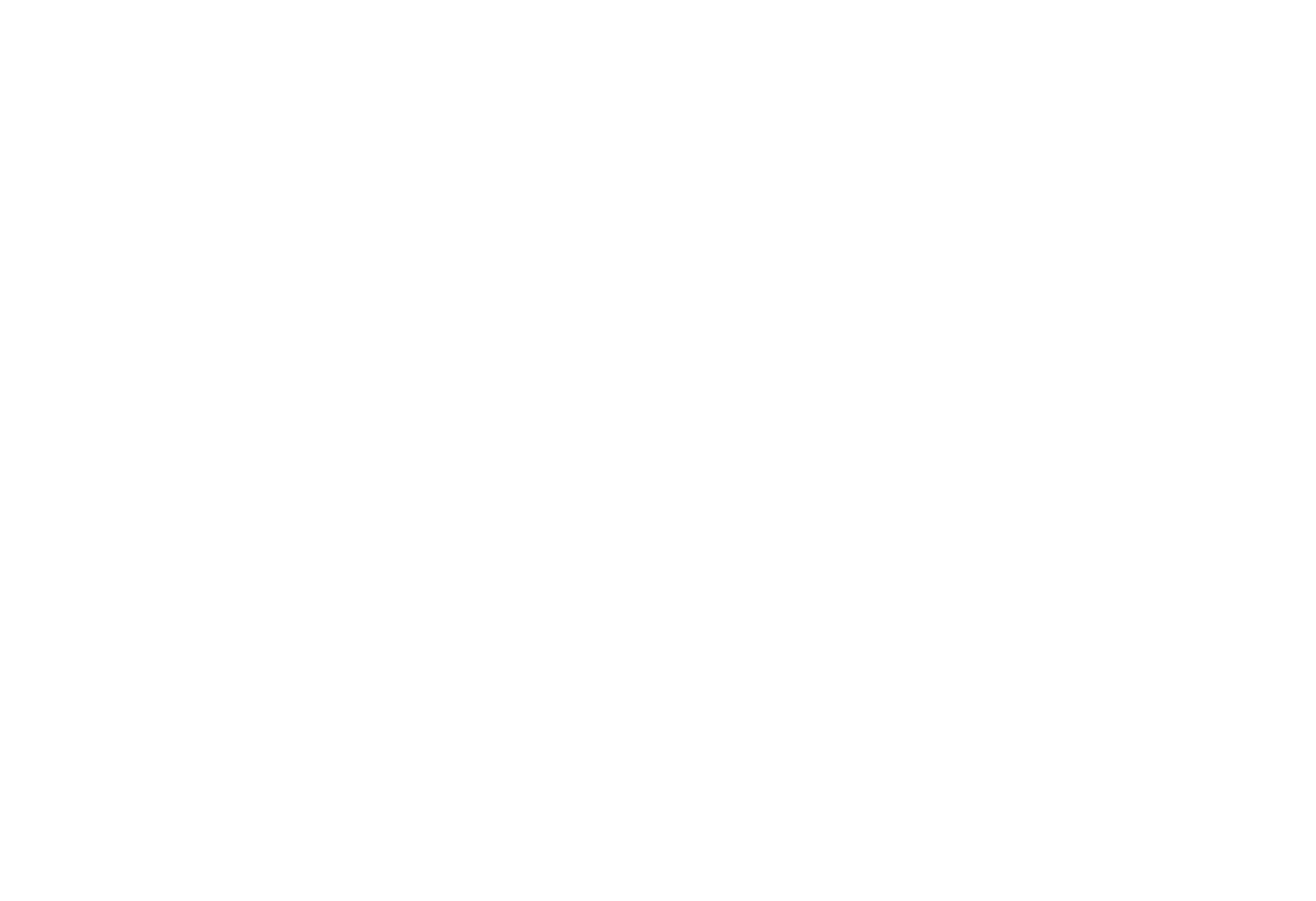
Как сделать, чтобы канал работал стабильно
Стабильность работы зависит от телефона с приложением. Если на телефоне пропадет связь или он выключится — сообщения перестанут приходить и отправляться. Когда связь восстановится — канал заработает и все сообщения подтянутся.
Поэтому:
•Поставьте телефон на зарядку и не снимайте с нее, чтобы он точно не разрядился.
•Подключите телефон к Wi-Fi. Держите его рядом с роутером, чтобы он всегда был в сети.
•Сделайте так, чтобы приложение не «уснуло».
Как организовать бессонницу на телефоне.
Если у вас Android
Старые Android: Настройки → Экран → Спящий режим → Не включать.
Современные Android:
1. Настройки → Батарея и производительность → Питание → Экономия энергии → Выключите функцию «Ограничивать фоновую активность»;
2. Настройки → Все приложения → WhatsApp или WhatsApp Business → Контроль активности → Выберите функцию «Нет ограничений»;
3. Настройки → Все приложения → WhatsApp или WhatsApp Business → Другие разрешения → Установите галку на функции «Запуск в фоне».
Если у вас iOS
iOS: Настройки → Основные → Обновление контента → WhatsApp или WhatsApp Business → Включите ползунок.
Стабильность работы зависит от телефона с приложением. Если на телефоне пропадет связь или он выключится — сообщения перестанут приходить и отправляться. Когда связь восстановится — канал заработает и все сообщения подтянутся.
Поэтому:
•Поставьте телефон на зарядку и не снимайте с нее, чтобы он точно не разрядился.
•Подключите телефон к Wi-Fi. Держите его рядом с роутером, чтобы он всегда был в сети.
•Сделайте так, чтобы приложение не «уснуло».
Как организовать бессонницу на телефоне.
Если у вас Android
Старые Android: Настройки → Экран → Спящий режим → Не включать.
Современные Android:
1. Настройки → Батарея и производительность → Питание → Экономия энергии → Выключите функцию «Ограничивать фоновую активность»;
2. Настройки → Все приложения → WhatsApp или WhatsApp Business → Контроль активности → Выберите функцию «Нет ограничений»;
3. Настройки → Все приложения → WhatsApp или WhatsApp Business → Другие разрешения → Установите галку на функции «Запуск в фоне».
Если у вас iOS
iOS: Настройки → Основные → Обновление контента → WhatsApp или WhatsApp Business → Включите ползунок.
Важно:
Когда вы добавили свой первый канал WhatsApp Personal, у вас есть три дня тестового периода. Вы можете бесплатно пользоваться сервисом и тестировать возможности без ограничений.
Когда вы добавили свой первый канал WhatsApp Personal, у вас есть три дня тестового периода. Вы можете бесплатно пользоваться сервисом и тестировать возможности без ограничений.
Подключите Wazzup к Битрикс24
Подключить интеграцию с Wazzup могут только пользователи платных тарифов Битрикс24.
1. Зайдите в раздел «Интеграция с CRM» личного кабинета Wazzup → Битрикс24.
2. Перейдите в маркетплейс Битрикс24 по ссылке из «Шага 1».
3. Нажмите «Установить». Это может сделать только пользователь с правами администратора аккаунта Битрикс24.
Подключить интеграцию с Wazzup могут только пользователи платных тарифов Битрикс24.
1. Зайдите в раздел «Интеграция с CRM» личного кабинета Wazzup → Битрикс24.
2. Перейдите в маркетплейс Битрикс24 по ссылке из «Шага 1».
3. Нажмите «Установить». Это может сделать только пользователь с правами администратора аккаунта Битрикс24.
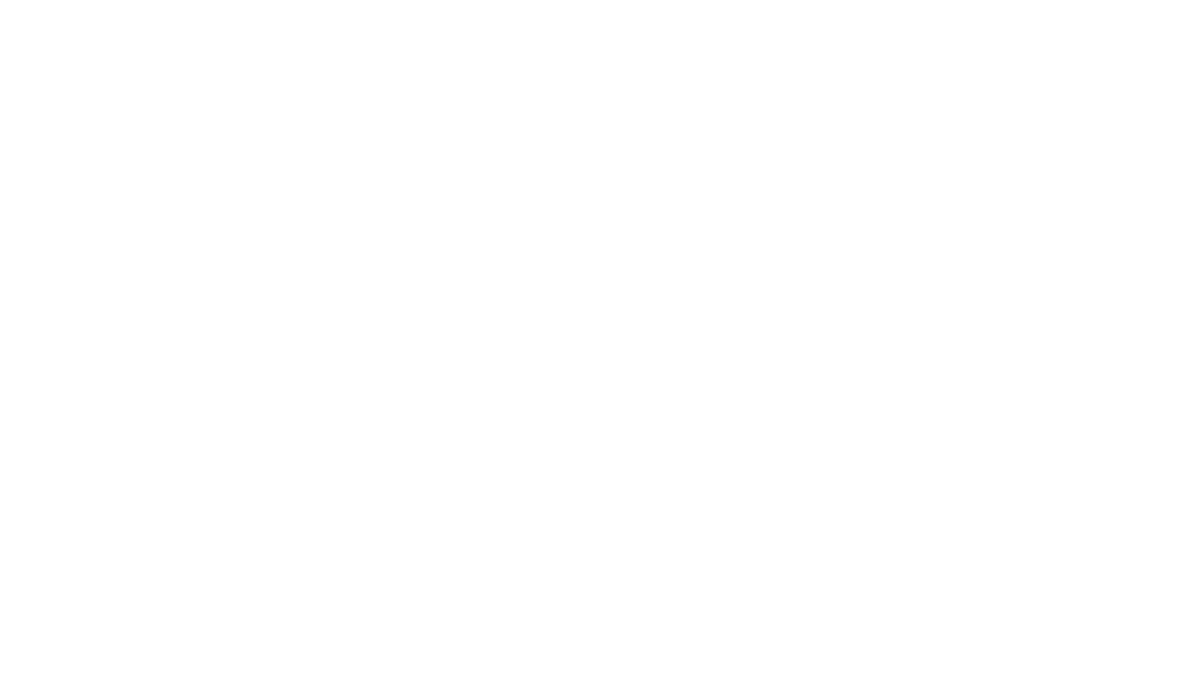
4. Еще раз нажмите «Установить».
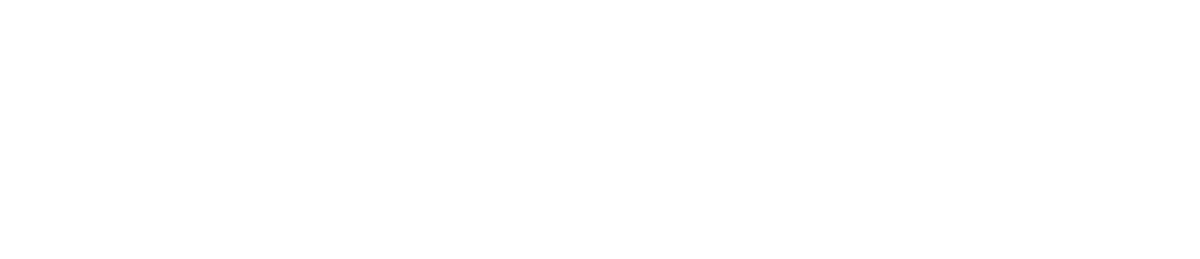
5. Поставьте две галочки и… нажмите «Установить».
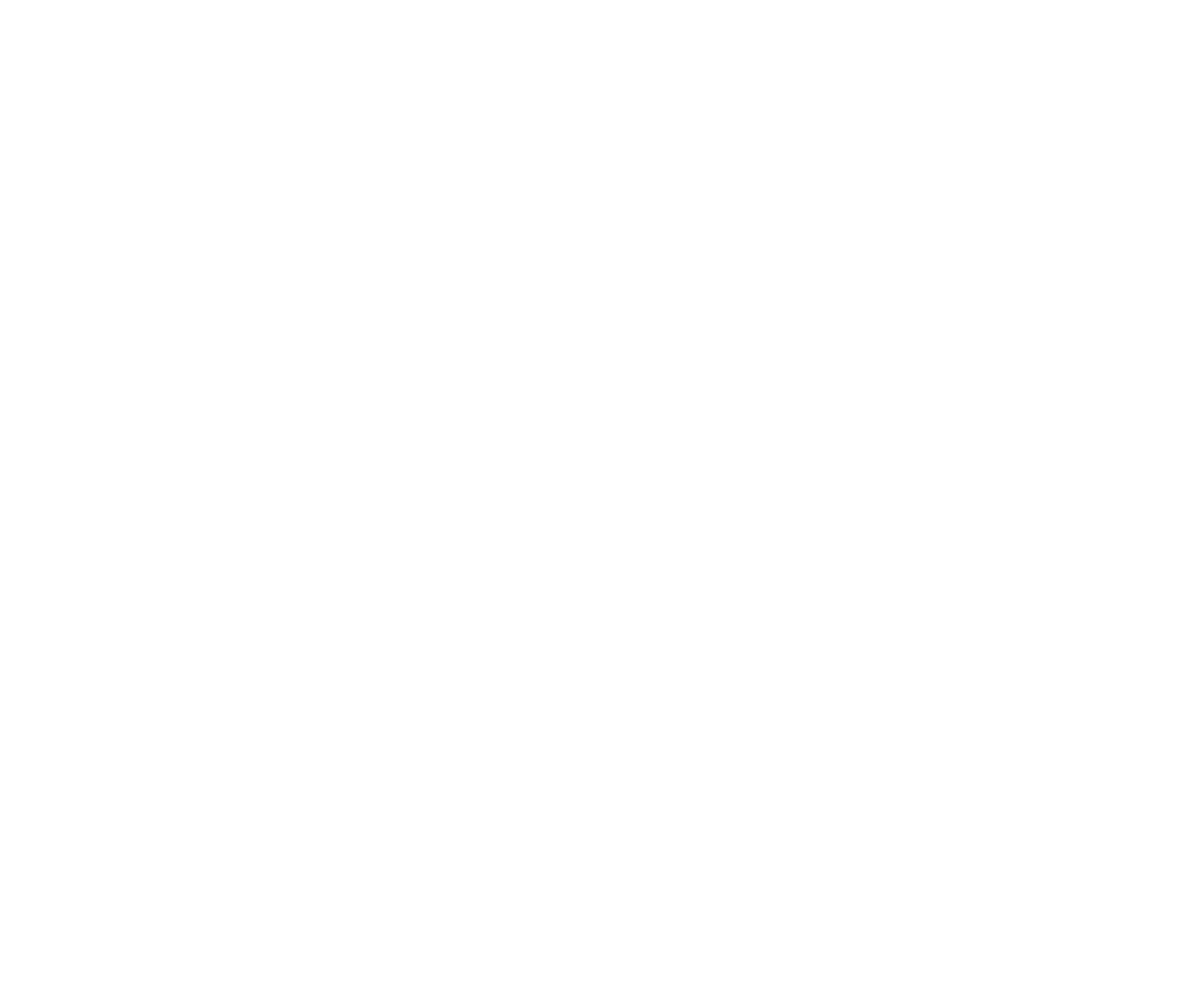
6. Скопируйте в строке браузера ссылку на свой домен в Битрикс24 https://valerkinaRadost.bitrix24.ru
7. Вернитесь в личный кабинет Wazzup и вставьте в «Шаг 2» скопированную ссылку https://valerkinaRadost.bitrix24.ru на свой домен Битрикс24 → «Продолжить» → «Подключить».
!! Готово — вы подключили интеграцию с Битрикс24. Откроется новая вкладка с уведомлением об успешном подключении.
7. Вернитесь в личный кабинет Wazzup и вставьте в «Шаг 2» скопированную ссылку https://valerkinaRadost.bitrix24.ru на свой домен Битрикс24 → «Продолжить» → «Подключить».
!! Готово — вы подключили интеграцию с Битрикс24. Откроется новая вкладка с уведомлением об успешном подключении.
Шаг 7 - Регистрация сотрудников компании
Приглашение сотрудников
Для того, чтобы мы смогли произвести настройки прав доступа и интерфейса для Ваших сотрудников, нам нужны их логины и пароли. Для этого Вам нужно пригласить сотрудников на Ваш портал.
Сотрудникам нужно будет принять приглашение и зарегистрироваться в системе (как это сделать, они найдут в начале нашей инструкции для сотрудников) и передать Вам свои доступы.
В левом меню нажимаем кнопку «Пригласить сотрудников».
Для того, чтобы мы смогли произвести настройки прав доступа и интерфейса для Ваших сотрудников, нам нужны их логины и пароли. Для этого Вам нужно пригласить сотрудников на Ваш портал.
Сотрудникам нужно будет принять приглашение и зарегистрироваться в системе (как это сделать, они найдут в начале нашей инструкции для сотрудников) и передать Вам свои доступы.
В левом меню нажимаем кнопку «Пригласить сотрудников».
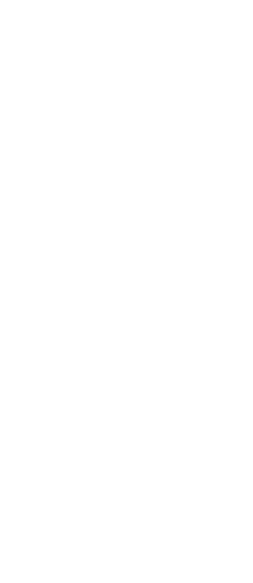
- В появившемся окне выбираем вкладку «Пригласить по E-mail».
- Вводим в поле «Эл.почта» E-mail сотрудника.
- Нажимаем кнопку «Пригласить».
Так проделываем с каждым!
Сообщите своим сотрудникам о том, что на почте их ждёт приглашение на новый портал Вашей компании в Битрикс24! Сотрудники должны подтвердить приглашение, только после этого мы сможем задать им права доступа.
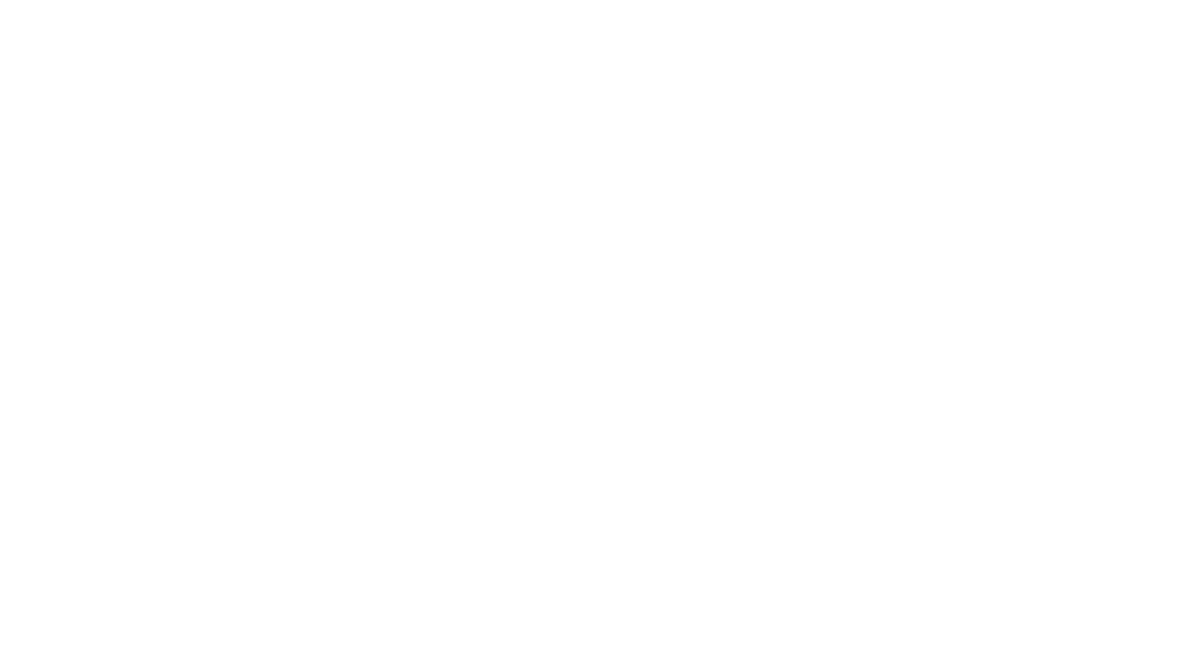
Шаг 8 (Последний) - Заполнение формы

УРА!
Мы подключили телефонию и сервис смс-рассылок, пригласили сотрудников на портал. Отлично!
Дальнейшие настройки выполнят специалисты нашей команды.
Чтобы мы сделали всё правильно и ничего не пропустили, пожалуйста, нажмите на красную кнопку и заполните все поля в открывшейся форме!
После того как Вы произведете все описанные в инструкции действия и заполните форму с данными, необходимыми для настройки, в течение 3-4 дней мы настроим Ваш портал и договоримся с Вами о дате и времени обучения.
А пока, пожалуйста, внимательно изучите нашу инструкцию для сотрудников по работе в системе Битрикс24 и передайте ее сотрудникам, чтобы к моменту нашего обучения у Вас уже было представление о работе в системе.
А пока, пожалуйста, внимательно изучите нашу инструкцию для сотрудников по работе в системе Битрикс24 и передайте ее сотрудникам, чтобы к моменту нашего обучения у Вас уже было представление о работе в системе.
Остались вопросы?
В случае возникновения дополнительных вопросов - обращайтесь в Law Business Group!